Email Templates are a way to pre-load your most used emails, to send automatically or manually. Taking the time to complete an array of Email Templates will save you time moving forward and ensure consistent messaging and communication workflows for all events. Each template has an assigned type, the type designates which specific area of Sonas it can be used in, as outlined below. These templates can be complete with venue branding and scheduled to be sent automatically upon specific actions (see Scheduled Emails).
This guide first outlines the template types, then provides steps to build new email templates, followed by how to use email templates. Go to the section that applies to you.
A video tutorial is available, please scroll to the bottom.
If you cannot see this section or get permission denied messages with any of the actions, please contact your Company Admin in order to get the required permissions.
Template Types
Before getting started on your templates, have a good understanding of where each template type can be used. This will help you to create the right template type for your needs. The template type determines where the template is used, and also determines the tokens that are available. Tokens allow info to be auto-populated, such as the event date or customer name.
| Template Type | How to use it | Notes |
| Appointment Confirmation | Can be selected to send when manually creating an appointment or it can be selected to be sent automatically when an appointment is booked from an appointment web form. | You can select confirmations for specific appointment types. Make a confirmation that is specific to a viewing, and another for meetings for example. The viewing one can contain a token to an online form to gather more enquiry information. |
| Appointment Reminder | These are selected as automatic emails associated with an appointment start date. | You can create reminders for different times, one for a week before an appointment and one for the day before. These can be appointment type specific and/or event type specific. You can create one for corporate event meetings, one for dry hire item delivery and another for wedding show arounds. |
| Automatic Form Reply | These are selected to be an auto response to an enquiry webform. | Each webform can have it's own auto reply associated with it. You can have one for wedding enquiries and another to reply to corporate event enquiries. Each can have specific and relevant information. |
| Credit Note | This is a template for the financial document, Credit Note. Viewable from the event's transaction section anytime a credit note is applied. | Brand this financial document with your logo and add in the account department's contact information. No need to design tables, the tokens take care of this for you. |
| Custom Email | These are the only templates that can be used in the body of a normal email message, sent manually from the Sonas Inbox. | The purpose of these is to provide an email foundation for commonly sent messages. You will see these before they are sent to make any adjustments and add any personalised messages. Examples of these would be a direct email enquiry response or a post viewing follow up. See more on sending Custom Emails below. |
| Email Footer/Signature | These can be assigned to users, templates, and manual emails with ease. Make one for different departments or users. | See Footers for details of creating these to include logos, social media links and visual branding. |
| Event Reminder | These are to be used as automatic emails based on the Event End Date. | They are only available as automatic emails. Can be used before or after the event end date, you also select the event type that receives them. |
| Event Welcome | This type is to welcome customers to the Sonas Customer Portal. This type is selected when pre confirming an event or when providing access through the people section. | This is the only template type that has the token to insert initial portal login information. It is recommended that you create two- one for existing bookings to offer access and one for new bookings where they will login to accept their contract and pay their deposit. |
| Invoice | This financial document is available for viewing and/or downloading from the event's transaction section. | Brand this financial document with your logo. Use tokens so all other info is auto-populated and formatted with ease. Use the example template as guidance as the appropriate tokens are used correctly. Include applicable payment options and instructions. |
| Marketing Campaign | These are the bulk emails you will send from the Marketing Section with a SparkPost integration. Sparkpost | This is a new Template type as of Sept '24. If you have previously used custom emails templates for marketing campaigns, you can change their type to Marketing Campaign by opening the custom email template and going Actions > Change Template Type. Then change to Marketing Campaign. |
| Payment Reminder | These are available for use only in automatic emails, based on the Payment due date. Automatic Emails | You can create many of these, such as one for a week before, one for a day before and one for the day after, in case it wasn't paid. Provide a link to the portal and info on how to make a payment. Use tokens to include the amount due and the due date in the message. Be sure to use the correct tokens, if reminding of an upcoming payment use {{totalDueOnDueDate}}, if reminding of an overdue amount, use {{totalDueToday}}. |
| Proforma | This is another financial document, available from the transaction section of the event. | Modify the example proforma to see the tokens that auto-populate the necessary info. Brand with your logo. Include applicable payment options and instructions. |
| Receipt | This is accessible in the transaction section once a confirmed payment has been made. | Modify the example to best meet your needs, such as adding the payment method token, {{transactionMethod}}. |
| Statement of Account | This is a document that can be produced, showing all transaction section activity in a set period of time. You create it in the event's transaction section. (Actions > Statement of Account) | The token, {{transactionTable}}, will populate everything you need. Add you logo, company name and event info as you require with token as well. |
| Tasting Reminder | This template is used as an automatic email based on the scheduled tasting appointment for an event. | There can be multiple reminders created- one week before, one day before, etc. Include tips on how to optimize the tasting, parking instructions and what to do if they need to cancel or reschedule. |
| Terms and Conditions | This template is for your contract, or any documents you want to be formally accepted. They are available in two places: when pre-confirming an event and from an event's T&C section. | You can create multiple versions of your contract, for example, if you need one for different event types. You select one to be sent at the time of pre-confirmation when booking an event, and you can add additional documents to be accepted from the event's T&Cs sections. Use tokens to populate event specific information. The email subject will be the name of the document. This can been overridden when the template is applied. |
| Transaction Verified | This template is to be sent automatically as an email, when a transaction paid via transfer is verified. It is also available to be sent when a staff user applies payment already made. Adding Payments | Use tokens to share the information associated with the verified transaction. Also encourage your customer to login to their portal to download a receipt. |
How to create email templates
- Navigate to Templates, Venue > Templates
- Review the Example templates that are available by default. Use example emails as guidance for your own templates by making necessary changes within the examples. Alternatively, you can make your own templates from scratch, and even delete the examples if you want.
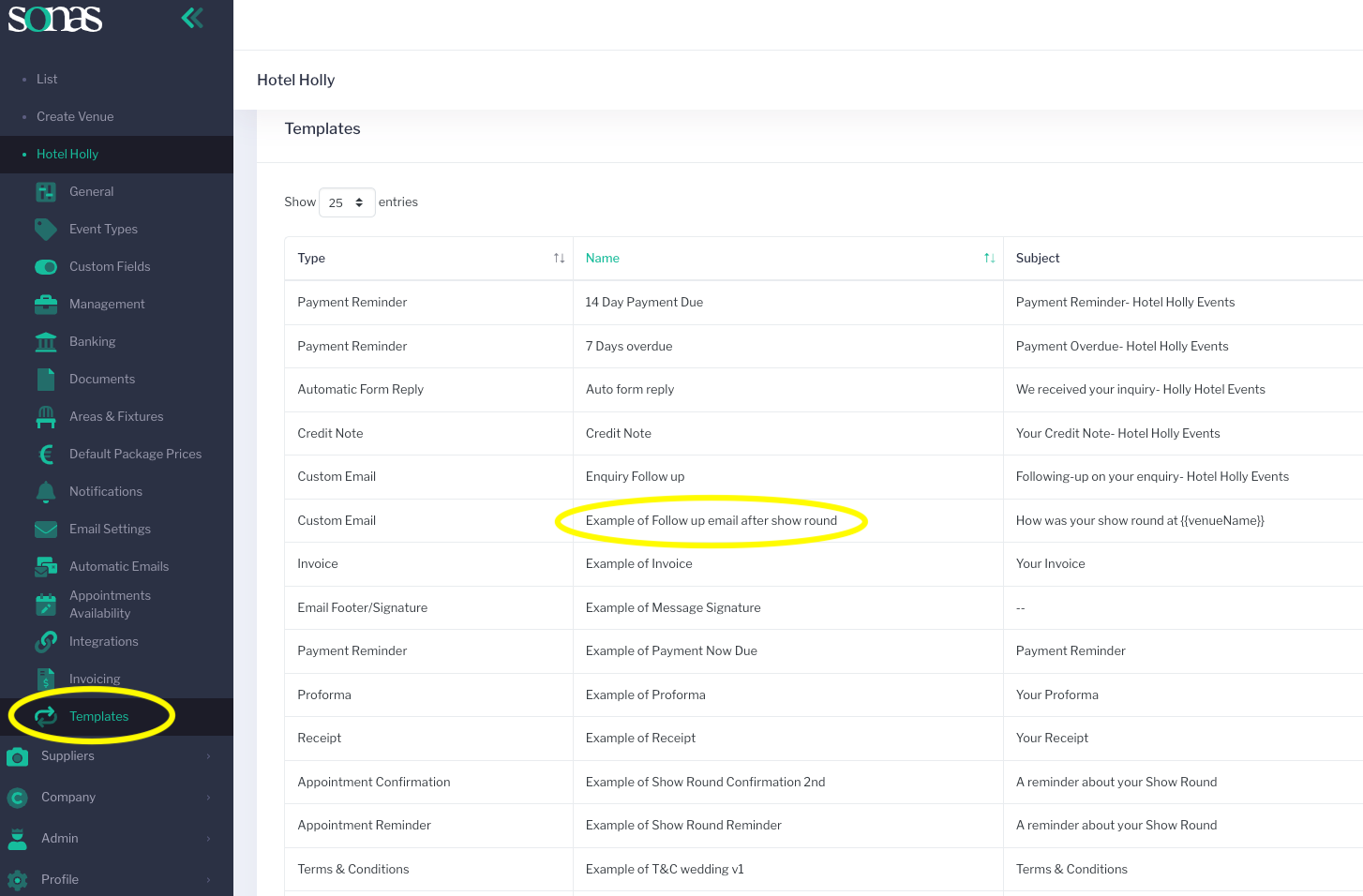
- Click to open each template individually to customise your options- adding messaging, logos, and branding where desired. Each of the templates are named “Example ____”, we suggest that as you personalise each with your messaging and branding, you remove the word “example” from the name of the template.
- To create a template from scratch, do so by selecting Actions in the upper right corner and select Create Template. Select the correct template type. The name is for your use, while the subject is what the recipient sees.
- Each template can be assigned a specific footer, if your footers are not created yet (Footers), you can add them later.
- Click Save when you are done editing a template.
- Pro Tip: send template emails first to yourself by setting your personal email address as a customer in a test event, be sure you are satisfied with formatting, make adjustments as needed.
Understanding Tokens
Different tokens are available depending on the template type. The purpose of tokens to autofill the designated information when a template is used. This can be Company info, Venue info and/or Event specific information. Click on the "lighting bolt" to see and insert the available tokens.
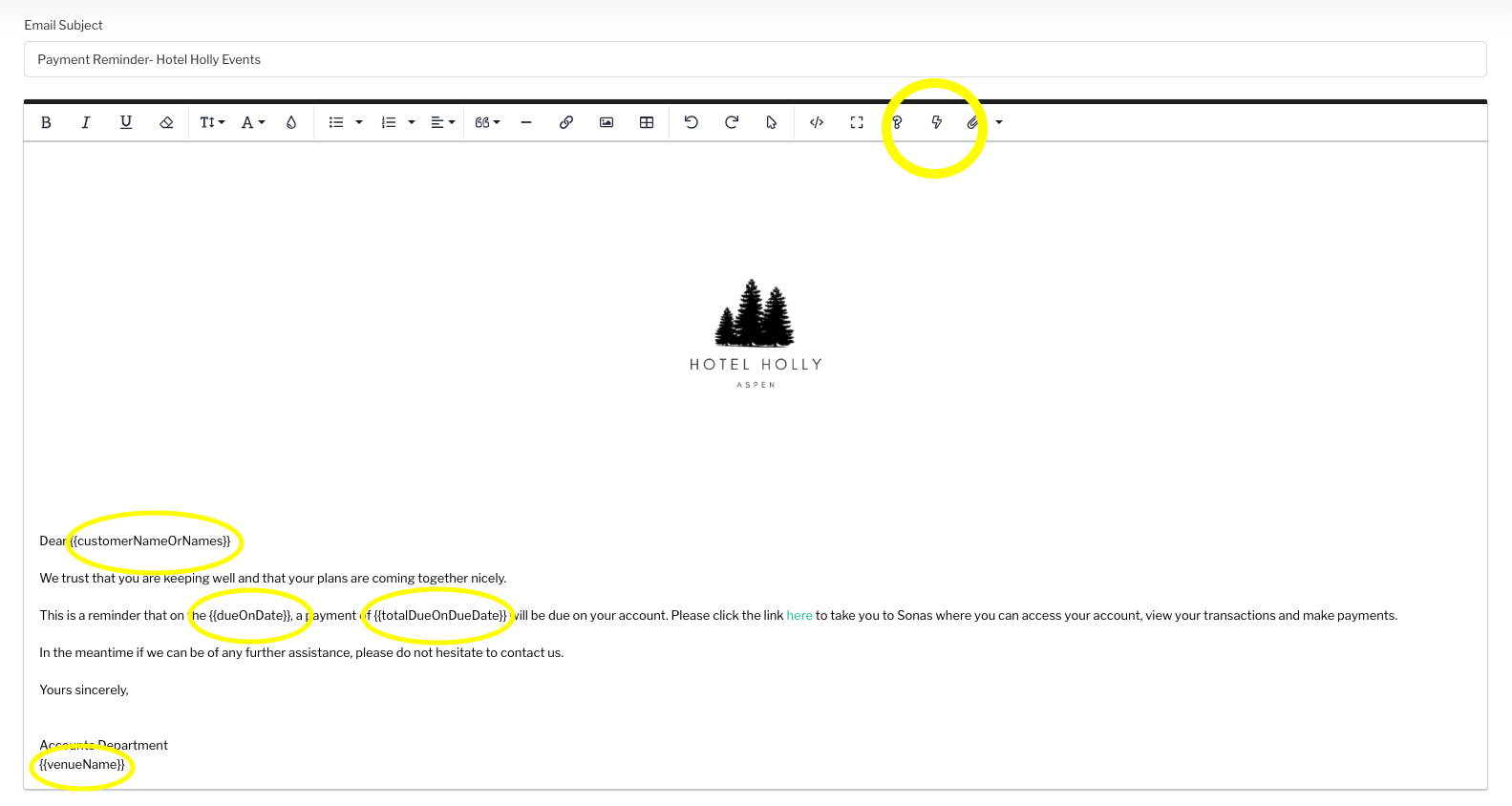
Note: Please note that the tokens available is determined by the template type. Tokens will not work if copied and pasted into a template type they are not available in.
Templates with attachments
Attachments can be included in templates by clicking the paperclip icon, next to the Token lightning bolt icon. The attachment options are items that were uploaded to the venue documents.
Note: If the document upload is removed or renamed, the associated attachment in a template will be compromised. If you update documents, you must then update associated attachments.
If you need to attach a document that is not in your venue documents, but on your desktop, click the photo icon. Follow the steps to browse documents or images on your computer to upload to the template.
How to use email templates
- Automated Emails, schedule emails to be sent automatically, as associated with defined dates. Scheduled Emails
- Automatic replies to webforms, select which template is sent automatically when a specific form is submitted. Embedded Webforms
- Contracts, select templates that need to be accepted via the Customer Portal, either required or optional acceptance. Ts&Cs
- Welcome emails, to give access to the Sonas Customer Portal. Pre-Confirm and The People Section
- Custom Emails, see below.
How to send a Custom Email
Templates named “Custom Emails” are the only templates that can be used in the body of a normal email message, sent from the Sonas Inbox. They are designed to make your life easier, assisting with the continuity of your branding and messaging sent. Examples of Custom Email templates include emails that you wish to send to your customers following a viewing, meeting or open day. They are not included as an option in any automated emails. Custom emails can also be used as a message reply, such as an answer to a question you receive often. Note: applying a Custom Email template as a reply removes the email thread from the new message.
- Navigate to an Event's Message section. Event > Messages
- Click +New Message
- Select the template you want from the Custom Template drop down in the upper right hand corner.
- Edit the Subject if you need to.
- Select the Category that this message applies to. All messages must be assigned a category.
- Add any additional text you would like, to further personalise the message. Remove anything that does not apply.
- Add any attachments, or confirm any template attachments are green (meaning correctly attached).
- Select or change the footer. Leave blank if no footer is being used.
- Save as a draft to send later, or Send now. Both options are in the upper right hand corner.
Troubleshooting
Tokens not populating Make sure the information the token is supposed to be pulling exists in Sonas. For example, if you have {{partner1Name}}{{partner1Surname}} and both the first and last name are not populated, the token can't fill both. It will only provide what it knows.
Attachments not sending. Make sure the attachment is green on the template. Green attachments are active. If the attachment is red, then there is a problem. Make sure the file still exists where you attached it from (venue documents or computer).
Template you want is not a choice. Make sure the template you want to send is the correct template type. The type determines where you are able to select the template.


