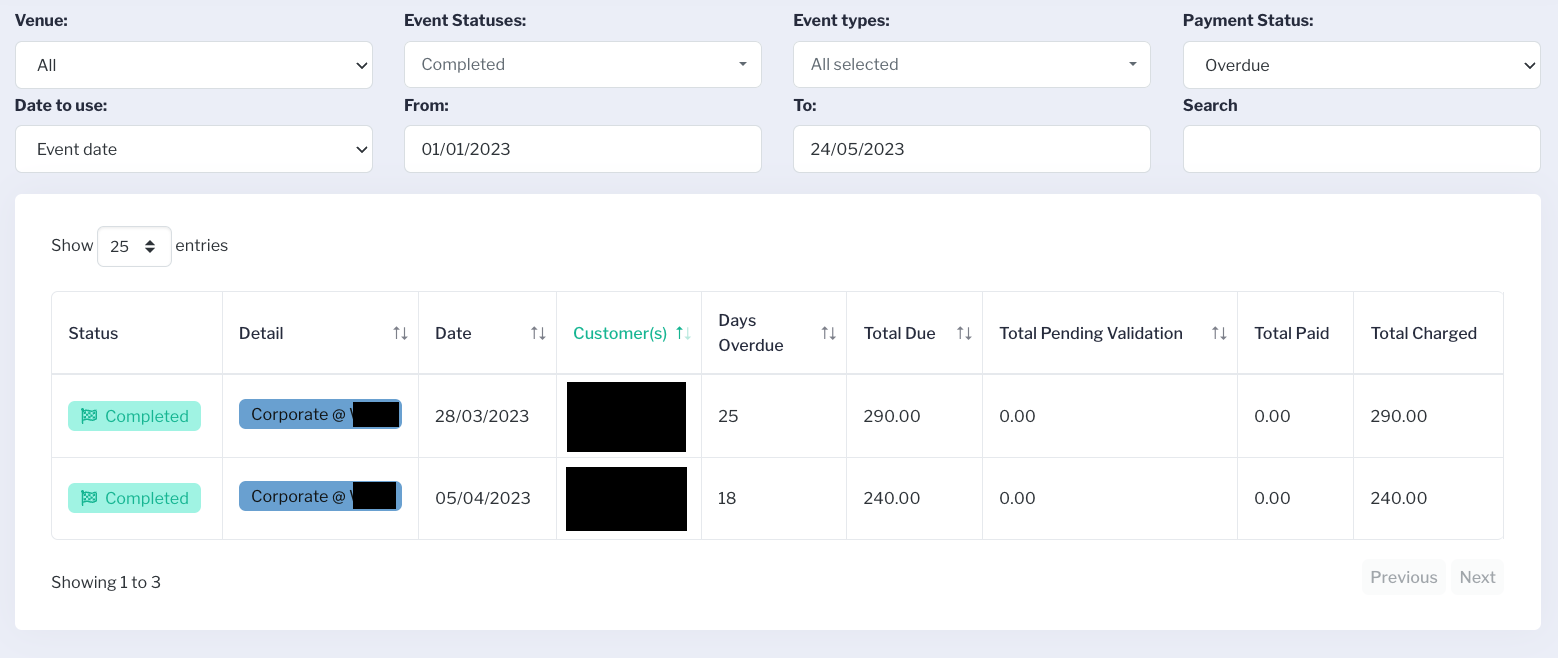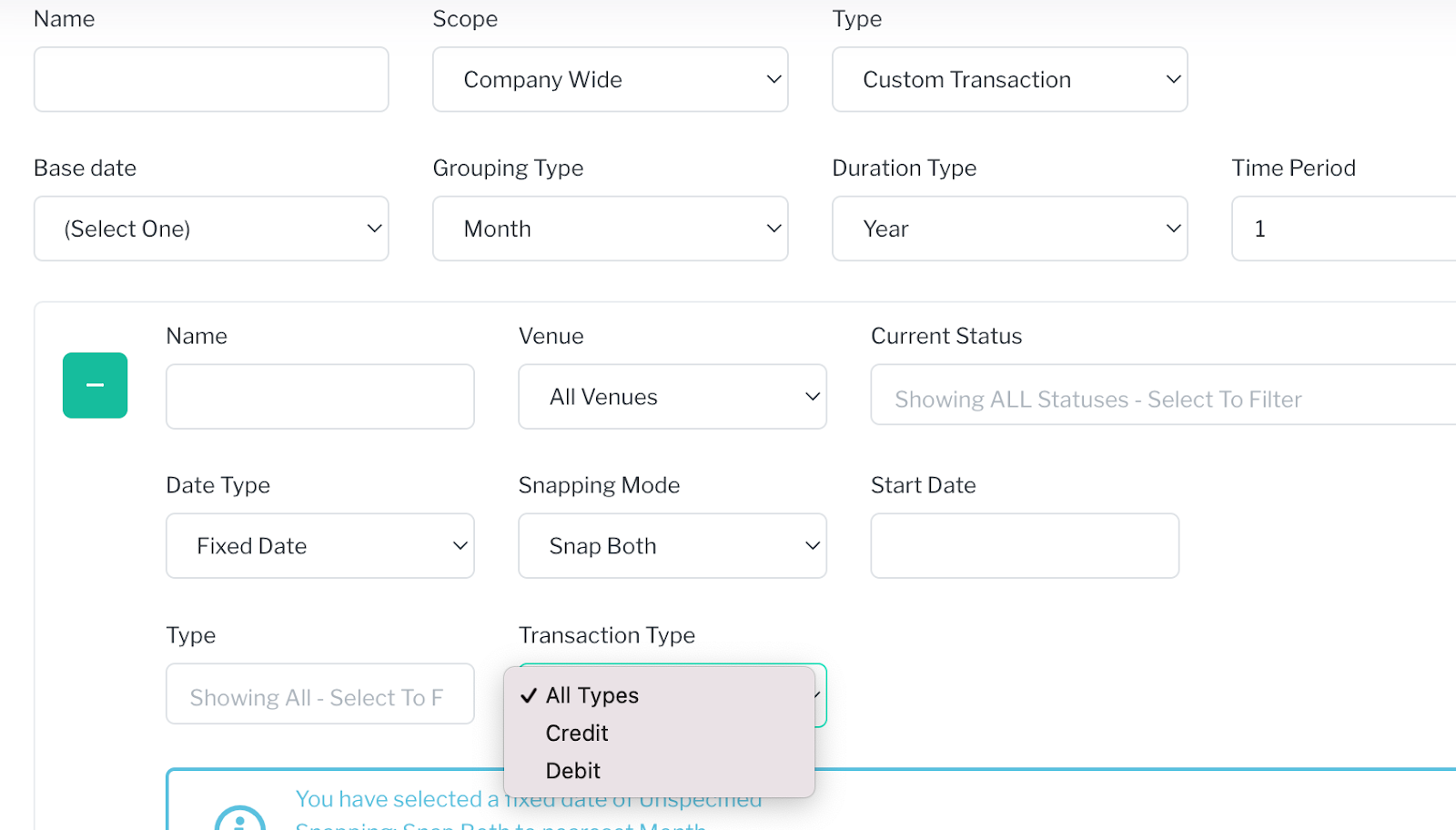Sonas provides various ways to run reports on financial and accounting activity. This article looks at these different reports ands shows what data is shown. There is one general financial report area, in addition to the Reports section. The Finance section will provide you with a vast array of filters to generate needed information and generate reports in the form of spreadsheets, all of which can be exported. The Reports section, reviewed at the bottom, will generate visual reports (graphs, bar charts, etc.).
If you cannot see this section or get permission denied messages with any of the actions, please contact your Company Admin in order to get the required permissions.
How to run Financial Reports
- Navigate to Finances, located on the main tool bar.
- See the filter to make the selections you need. The first selection to make is under Display Mode, here is where you choose if you want Accounts, Transactions or Financial Records. Each of these selections will alter the other filters accordingly.

- Accounts is used to locate payment status. Such as using the filters to identify the overdue or overpaid accounts. This is the information used to generate cashflow reports under Reports. Here is also where you get the financial overview of each event.
- Transactions has filters so you can customize a report to meet your needs that is associated with event transactions (charges, payments, etc). You can create such reports as all charges for all events with a due date in the month of February, or all bank transfers complete in the month of January.
- Financial Records is where you run reports on different type of financial records (proforma, invoice, credit note).
- For each item you can choose one or more Venues to run the report on.
- Once you have the filters selected and have the report you want, you can export, Action > Export. Select CSV, XLSX, or ODS. Please note that all exports contain for information (columns) than you see when you first run the report in Sonas.
- You can choose which columns to display on screen by clicking the eye icon in the top right corner of the filtered list to deselect columns you don't wish to see. You can restore the default view by clicking the refresh icon. These changes won't affect exported columns, which exports more than you see on-screen (see below).
Accounts
Accounts is where you can locate payment status or the financial overview of an event.
For example you can create a list of those who have an overdue payment status:
Date to use Dropdown: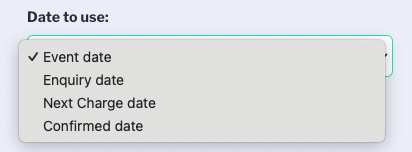
The Payment Status dropdown:
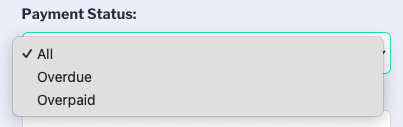
The Accounts export contains the following columns:
- Venue ID
- Event Reference
- Event Date
- Event Type
- Status
- Event ID (17 digit)
- Total Charges
- Total Charged to Date
- Total Balance Remaining
- Total Paid to Date
- Total in Escrow Deposit
- Days Overdue
- Total Due
- Total Invoices (incl VAT)
- Discounts Invoices
- VAT invoices
- Estimated Charges (additional charges IF all sections were locked at this particular moment in time)
- Estimated Revenue (ex Escrow) (Total charged + Estimated Charges - Escrow)
- Package Price
- Package Alcoholic Drinks Price
- Package Food Price
- Package Gratuity Price
- All Package Custom transaction category prices
- Package Soft Drinks Price
- Package Tax Exempt Price
- Package Venue Hire Price
- Package Venue Services Price
- Contact 1
- Partner 1
- Partner 2
- Labels
- Any Custom Fields
Exporting will allow you to reorder and sort as you require.
Transactions
With Transactions filters you can customize a report to meet your needs that is associated with event transactions. 
The Status dropdown (select one or more):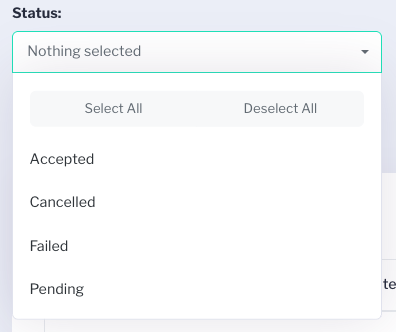
The Type dropdown:
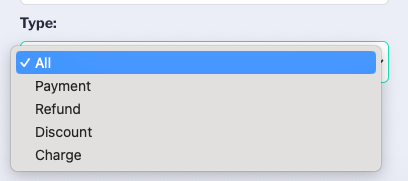
The Method dropdown:
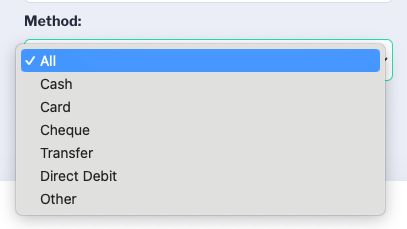
The Date to use dropdown:
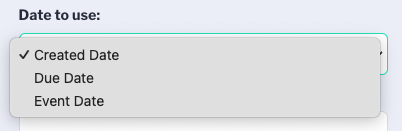
In Transactions you can generate for example: All charges for all events with a due date in the month of June.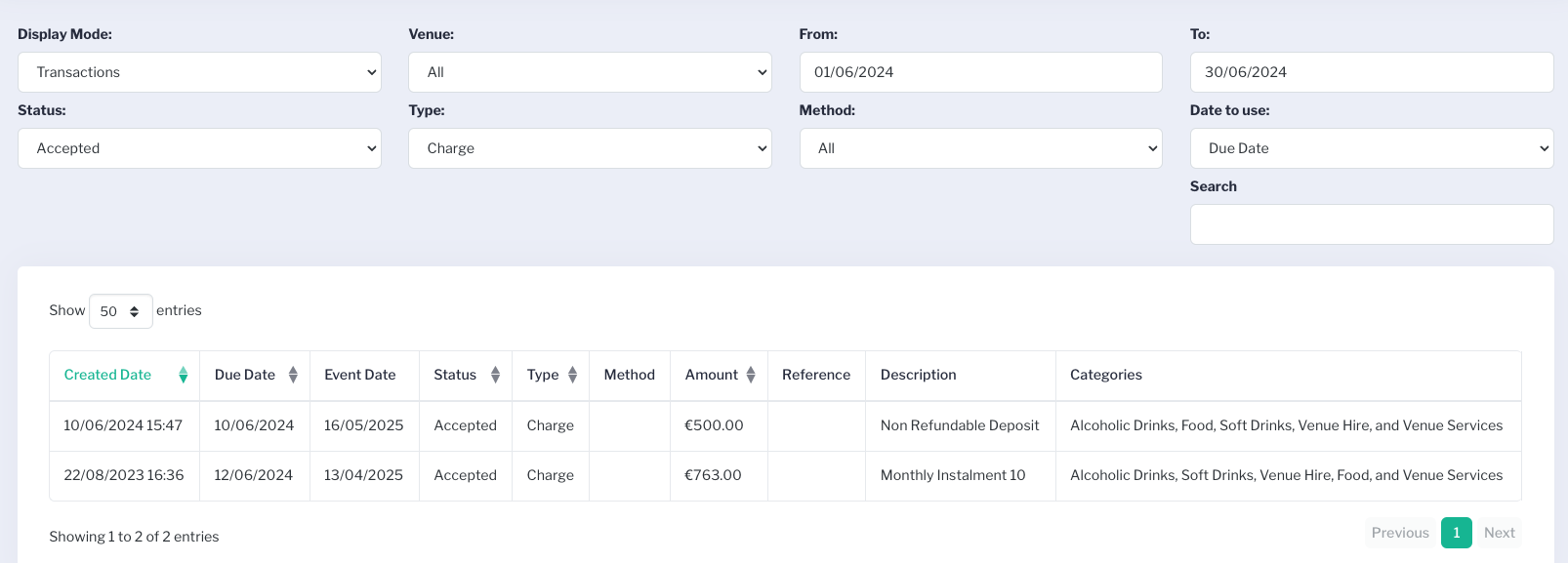
Or all bank transfers in a define period: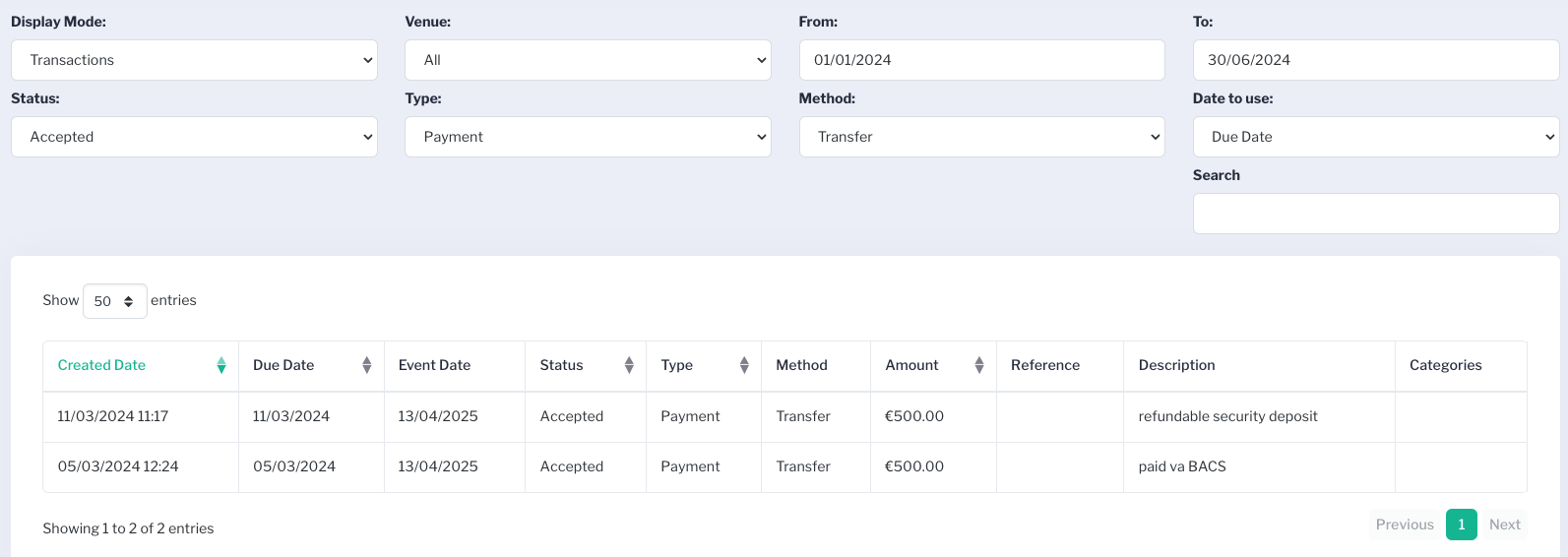
Transaction exports include the following columns:
- Created Date
- Due Date
- Status
- Type
- Kind
- Method
- Reference
- Descriptions
- Included in (Financial Record, if applicable)
- Event Date
- Event Type
- Event Status
- Event Reference
- Customers
- Total
- Sub Total
- Estimated Tax (estimated as it may not be paid yet)
- Subtotal Alcoholic Drinks
- Estimated Tax Alcoholic Drinks
- Total Alcoholic Drinks
- Subtotal Food
- Estimated Tax Food
- Total Food
- Subtotal Gratuity
- Estimated Gratuity Tax
- Total Gratuity
- Subtotal for each additional custom transaction category
- Estimated tax for each additional custom transaction category
- Total for each additional custom transaction category
- Subtotal Soft Drinks
- Estimated Tax Soft Drinks
- Total Soft Drinks
- Subtotal Tax Exempt
- Estimated Tax Tax Exempt
- Total Tax Exempt
- Subtotal Venue Hire
- Estimated Tax Venue Hire
- Total Venue Hire
- Subtotal Venue Services
- Estimated Tax Venue Services
- Total Venue Services
Exporting will allow your to reorder and sort as you require.
Financial Records
The last financial specific section that you can run spreadsheets is Financial Records. Here you can run reports on different type of financial records (proforma, invoice, credit note).

The Status dropdown (select one or more):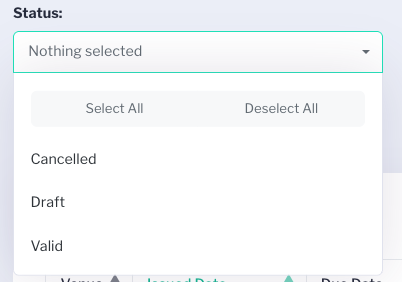
The Type dropdown (select one or more):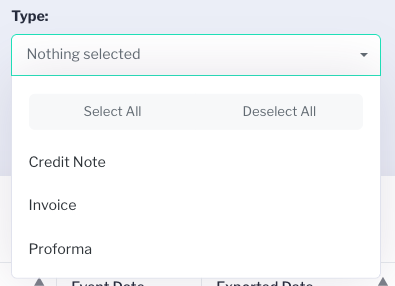
Date to Use: 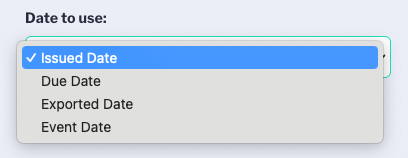
Exported Status:
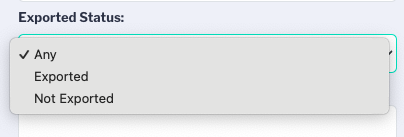
When exporting Financial Records, you have two types to choose from, single line (Export all Entries), Multi-row (Export All Entries Multi-row), or Export All Entries Sage 50. You choose what best meets your needs or the needs of your accounting software importer. If using the Sage, be sure you have it mapped first, Set up the Sage Export.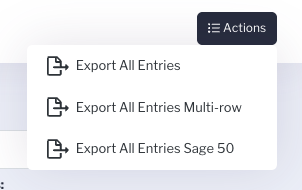
Financial record multi-row exports include the following columns:
- Type
- Reference
- Status
- Issued Date
- Due Date
- Subtotal
- Taxes
- Total
- Paid/Refund
- In Xero
- Event Date
- Event Type
- Event Status
- Event Reference
- Customers
- Company
- Venue
- PO Number
- Exported date (of the first export)
- Custom fields
Financial record multi-row exports include the following columns:
- Type
- Reference
- Status
- Issued Date
- Due Date
- Subtotal
- Taxes
- Total
- Paid/Refund
- In Xero
- Event Date
- Event Type
- Event Status
- Event Reference
- Customers
- Company
- Venue
- PO Number
- Customer Code
- Exported date (of the first export)
- Custom fields
- Line Description
- Line Category
- Line Subtotal
- Line Total
- Line VAT %
- Line ID
Reports
Lastly, you can create visual reports (line graphs, bar charts, etc) for financial related queries using Reports > Create Report.
Cash Flow and Custom Transaction are the Types to choose in order to generate financial reports.
Cash Flow
When Cash flow is selected you will get an additional drop down to adjust the Cash Flow Mode:
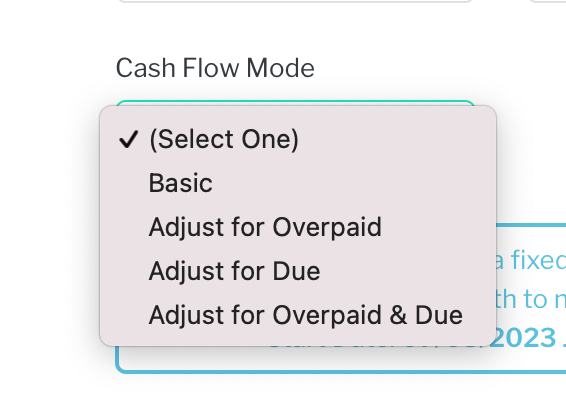
You will also decide if you want estimated charges included or not. Estimated charges are the charges that would be generated if all sections were locked at that particular moment in time (guest, food, drinks, etc). The due date used is the section due date as determined by your venue configuration. Please note: Cash flow INCLUDES escrow incoming payments.
Please note: Cash flow INCLUDES escrow incoming payments.
Custom Transaction
When Custom Transaction is selected you can drill down to the Type of transaction to see. The benefit of using Create a Report for these items is you can create a visual report, instead of just a spreadsheet like in the Financial section, addressed above. Giving you different ways to present the information depending on your audience.
Related Articles
Which Reports Can Be Generated and Creating Reports
Creating and Editing your Dashboard