In the Customer Planning Portal, customers can pay charges, invoices or proformas.
This article will show you the two ways a customer can make payments from the Portal, via Bank Transfer or by credit card, using the Stripe integration (only available if activated for your Venue, see Stripe).
How a customer chooses what to pay
- From the Customer protal, navigate to the Payment Schedule section.
- Click Pay Now in the upper right hand corner.
- Select the charge(s) to pay or the proforma or invoice to pay. Charges can be mixed and can be partially paid, invoices and proformas must be paid individually and in full.
- Click Next to select method and follow the workflow.
How a customer pays via credit card
This option is only available if the Venue has an active Stripe integration, if not, card will not appear as an option.
- After selecting the charge(s), invoice or proforma to pay, click Next.
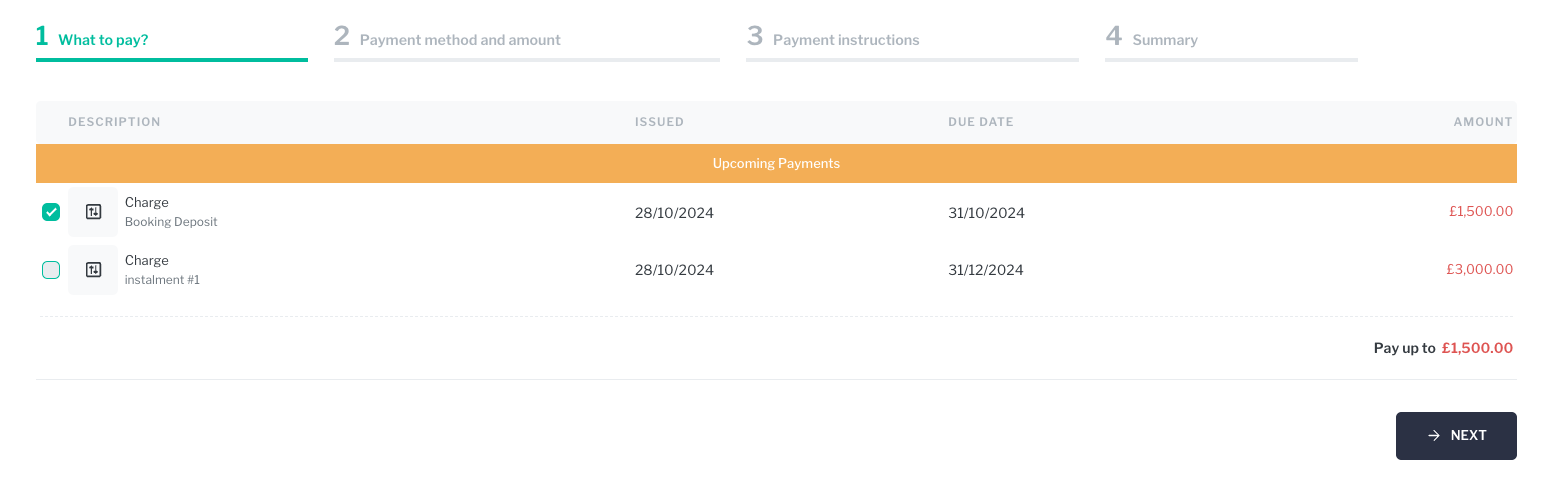
- Select Card as the payment method and fill in the other details, click Next.
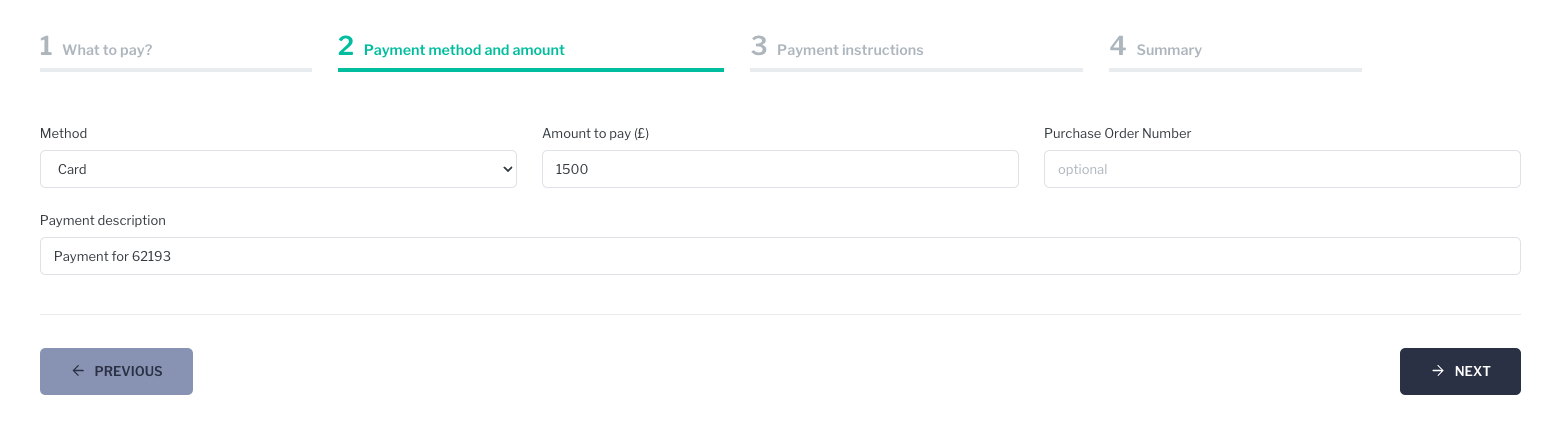
- Fill in the required information, click Pay Now.
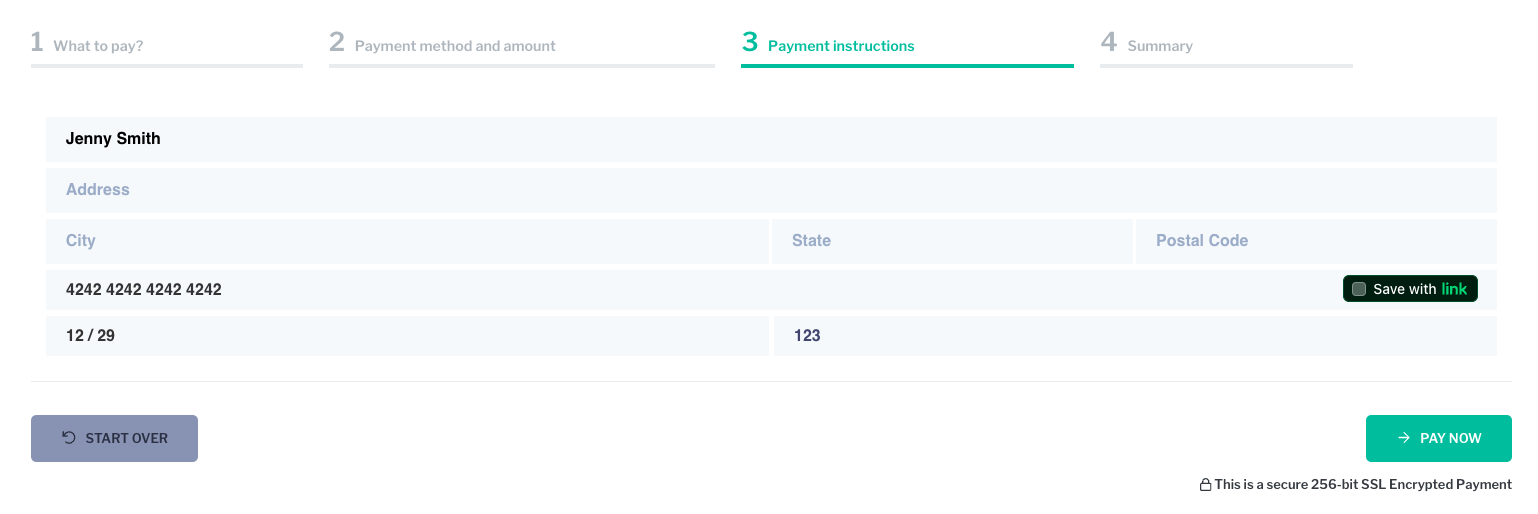
- Review the Summary, click Finish. If for any reason the payment does not go through, an error message will appear and a proforma will be raised for the amount of the initiated payment.
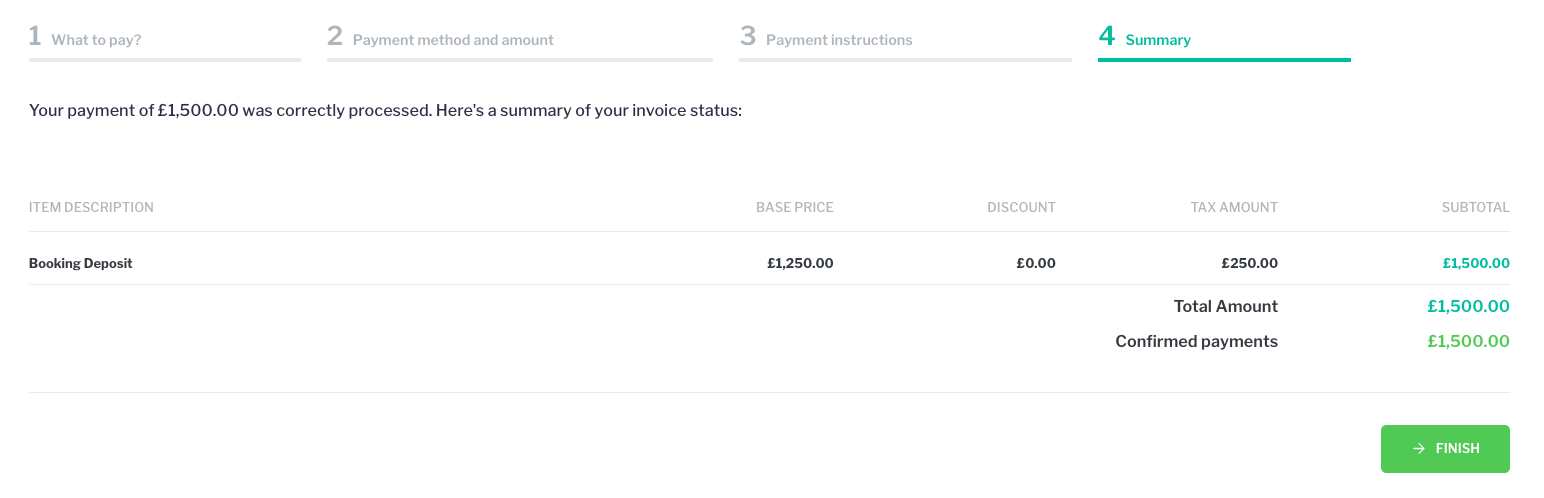
- With successful payment, an Invoice with a Paid status is raised and can be viewed or downloaded by the customer.

- The customer will receive a payment verification email, if setup for the venue, see Automatic Emails.
- The Invoice is also viewable to the staff user in the event's transaction section.
How a customer pays via Bank Transfer
When a customer wants to pay via bank transfer, Sonas provides the information and the customer reports the transfer as being made. The transfer is made from the customer's bank, NOT in Sonas, it is reported as being made in Sonas. A staff user verifies the transfer once funds are received.
- After selecting the charge(s), invoice or proforma to pay, click Next.
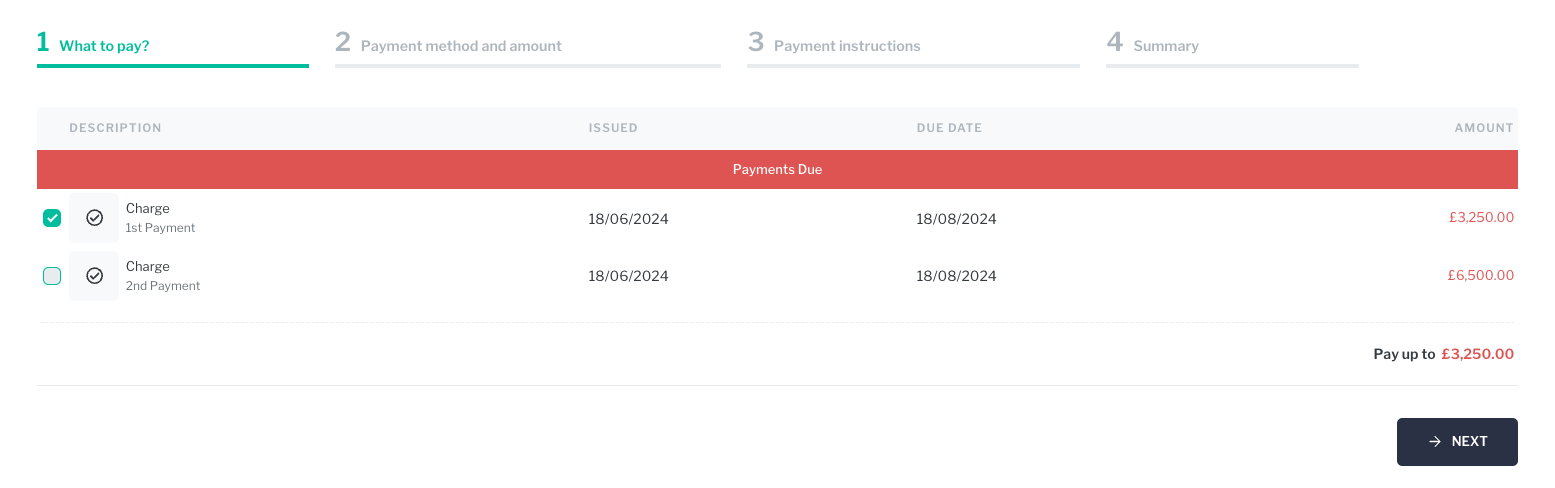
- Select Transfer as the payment method and fill in the other details, click Next. Transfer will be the only option if there is not a Stripe integration.
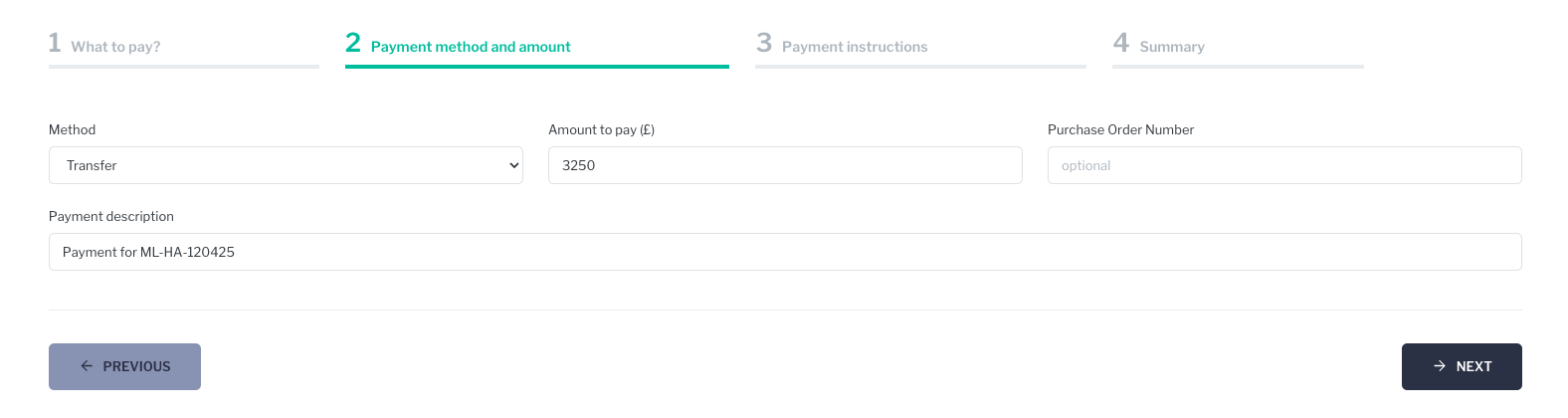
- Transfer instructions are provided to follow.

- Make the transfer via the bank and click Next.
- Confirm that the transfer has been made, click OK. The transfer should only be confirmed if in fact, it has been made via the bank.
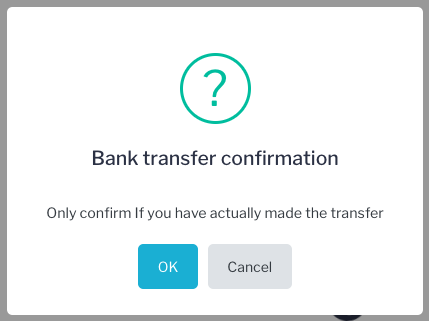
- Review the Summary and Click Finish.
- An Invoice is raised with a Pending Validation Status. This can be viewed or downloaded. This Invoice requires staff verification to change the status to Paid, see How to verify a payment.

- If the process was stopped before completion, a Proforma will be raised for the amount that the payment was initiated for.


