Services are add-ons, or up-charges, made available to customers by the Venue. Sonas provides a section where staff users can add and manage available services. Services are added to events through the event submenu, Supplier Services.
Services are added and managed in the Service section, Company > Services. Services can be listed as free, or as a chargeable upgrades for each event. Services can also be used include various accommodations.
Scroll to the end to see how to manage already added Services.
Step-by-step guide to adding Services
1. Navigate to the Service section, Company > Services.
2. Click Actions > + Add New Service.
3. Complete the information required, this includes:
- Name Service name.
- Service Type Choose from list of 60+ service types available including hotel rooms, florists and make up artist.
- Lock After Verified prevents the customer from updating or cancelling a service that has been verified. A staff user must do this.
- Available in Event Types Specify what type of event this service is available for e.g. wedding, bar hire, conference, etc. Leave blank to be available in all event types.
- Valid Venues Choose which venues the service is available at, leave blank to allow all.
- Maximum number of options selected If your service has multiple options but you only allow a select number of them to be selected at the same time, specify it here, e.g. you offer three options but only one of them can be booked.
- Default Service Time Optionally add the time the service is booked for most often. This way it will default to this time when applying to the event timeline, so you are not having to adjust it every time.
- Payment deadline override (days before event) allows you to select a due date for this particular service that will override the section due date as set in Venue Configurations. The is the number of days before the event date. If left blank, the due date for any charges generated by booking this service, minus the deposit, will be due when all sections are due (Venue > General).
- Amount to charge as a deposit for paid options Cost of deposit for this service, optional. The deposit is due upon booking of the service.
- Deposit Category Choose the transaction category to charge the deposit as.
- Included automatically in No charge option required (service is included for free in which type of event booking e.g. wedding or blessing).
- Service Charge Category Select the tax category applicable for the service cost, or the balance if you are charging a deposit.
- Required validation for bookings:If yes, a staff user must verify the booking before the charge is generated and the booking is confirmed. This is done from the Event's Service and Supplier section.
- Action when bookings are cancelled/updated Choose how you want Sonas to respond when a booking is cancelled and it as been paid for
- The company default (as set in Company, see Company Config)
- "Use discounts to compensate" meaning a discount will be created in the full amount paid if cancelled or the amount overpaid in case of the service update generating a lower cost.
- "Use credit notes to compensate" in which Sonas will automatically generate a credit note against the invoice where the service was paid in the full amount paid if cancelled or the difference if the updated amount is less than what was paid.
- "Do not compensate automatically" means Sonas will not take any actions automatically in the transaction section and it will be up to staff users to make the correct amendments.
- Service can be added by staff only If No is selected, the couple can add this service themselves from the Customer Portal. If Yes is selected, staff users are the only people who can book this service for an event.
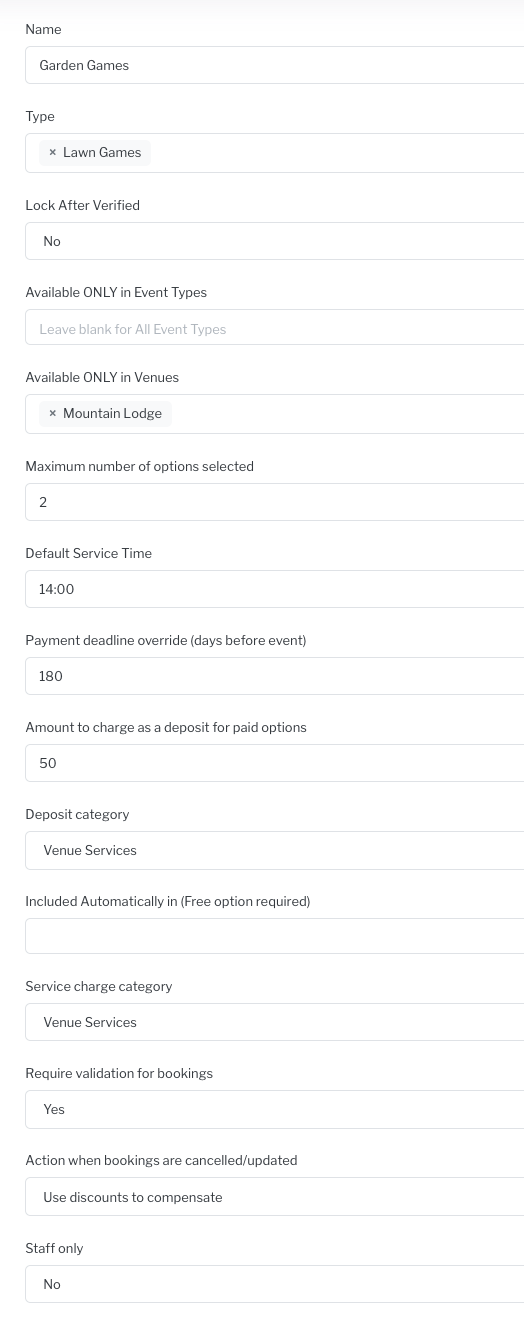
4. Add options. On the right hand side of the page there is an Options menu with 3 different categories to fill out for each service. You must have at least one option.
- Name of service offered, i.e. bridal suite
- Description of the service offered, e.g. 350 square foot ensuite bridal suite, 4 poster queen bed and champagne included
- Price input price if service is offered as an extra/upsell for the event. For custom quotes for the service, leave this menu blank.
You can add more than one option for each service by clicking on the + below the options menu.
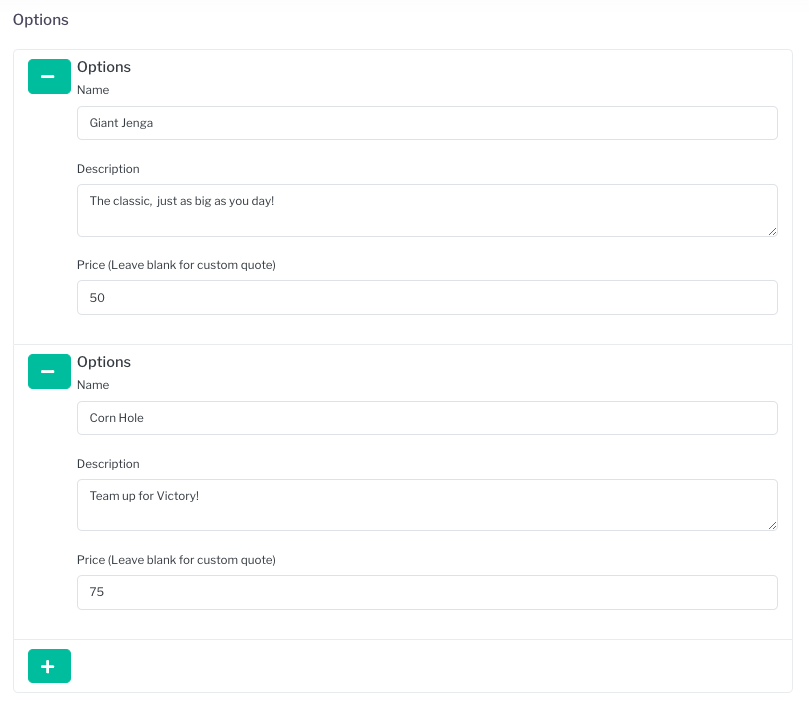 5. Add a description. Click Save in the top right hand corner of the screen and a description box will open up at the bottom of the page. Add a more detailed description of the service provided and click save again to update your changes.
5. Add a description. Click Save in the top right hand corner of the screen and a description box will open up at the bottom of the page. Add a more detailed description of the service provided and click save again to update your changes. 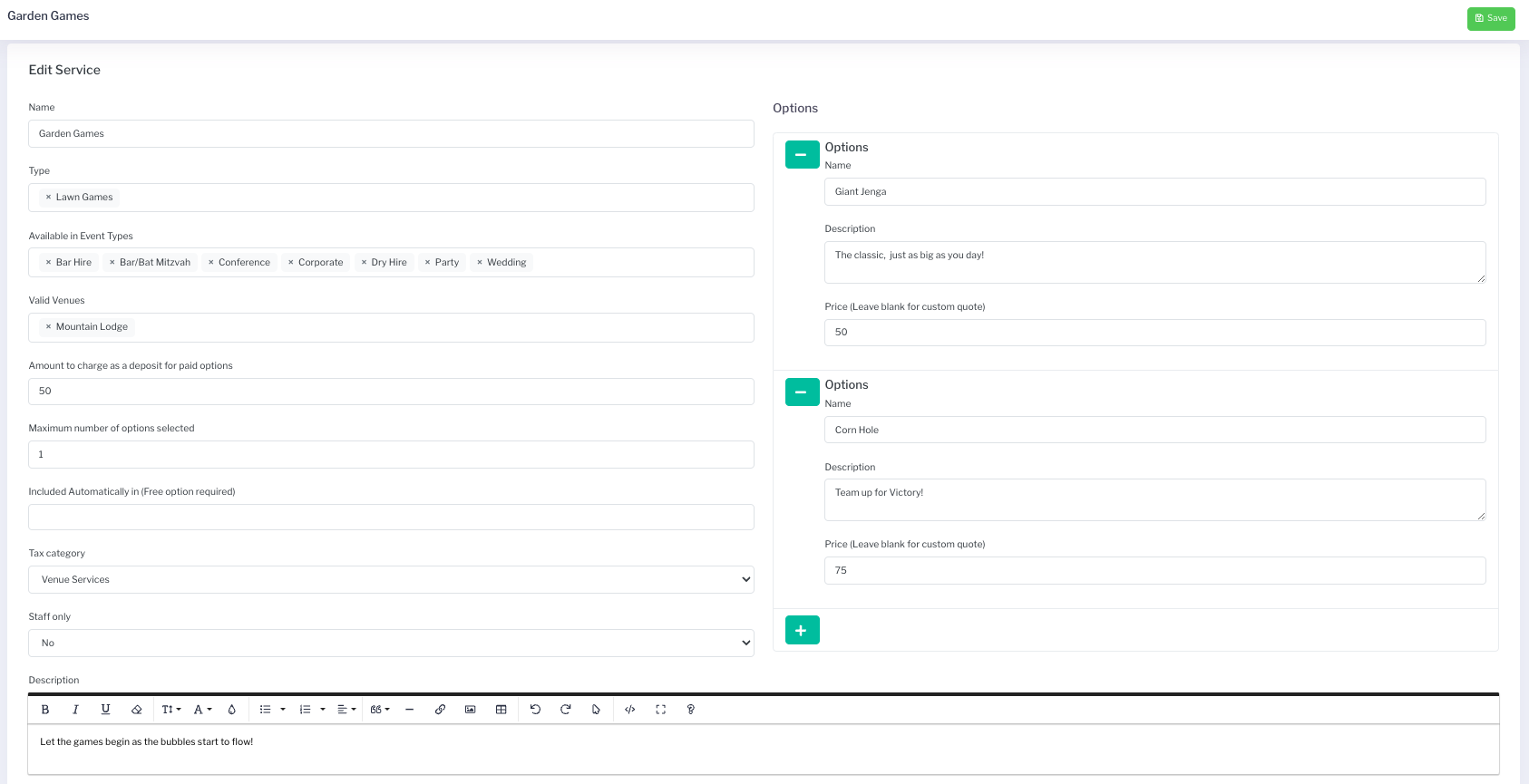 6. Add more details. Once the service is saved it will be automatically added into the Services section at the bottom of the Sonas menu with it's own submenu of 5 categories, to provide more details on the service.
6. Add more details. Once the service is saved it will be automatically added into the Services section at the bottom of the Sonas menu with it's own submenu of 5 categories, to provide more details on the service.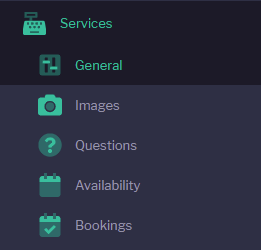
- General: the page completed above, with all the basic details and cost implications
- Images: upload an image here to enhance the description of the service completed earlier. This image can be a photo or a logo, for example. To upload an image, click Actions and follow the prompts. Once uploaded you can select the Sub Type of the image. This is how the image is viewable. Supported file types- JPEG, PNG, and GIF. There are 4 options:
- Hidden: hide the image from view
- Profile Search Image: this image is the image associated with the service when the couple or staff user are going through services to add. A square works well here. Only one image should be assigned as the profile search image.
- Profile Wall Image: is this the wall image when the service is first opened, think Facebook cover image. A wide rectangle works well here. Only one image should be assigned as the profile wall image.
- Gallery Images: this can be applied to multiple images. Once a customer or staff user opens a service, they can click on the Gallery button and scroll through any and all images you have assigned as gallery images, to enhance the selection process. Mutliple shapes/sizes work here, just be sure they are of good quality.
- Questions: any extra questions you need answering from the customer when booking the service, e.g. questions relating to whether the customer has any particular song requests for the DJ service, a particular flower colour/types for the florist service, guest names for accommodations or car make/name/plate number for parking permits.
- Availability: You can limit the number of times the service or a particular option can be booked here.
- If you want to limit the service generally, then use the "Stock available (between all options)" field, which will check if the amount of booked units is less than the defined (counting all the different options) before allowing customers to book any more.
- If you prefer to restrict the amount of booked of units per booking, then use the "Maximum quantity per booking" for every option that needs it. You can also combine both restrictions so you can have a global limit of stock between different options and also force bookings to have limitations regarding the amount of booked units per option.
- It is also possible to define exceptions for all the restrictions added, so for example if you want to increase or decrease your general stock availability for a certain date range, you can add it by simply clicking on "+ Exception Period"
- Bookings: here you can see the complete number of booking made for this service. This list can be exported, Actions > Export All Bookings
7. Repeat the process, adding in as many services as you need to be listed at your venue.
Step-by-step guide to editing Services
1. Navigate to the Service section, Company > Services
2. Click on the service you want to edit by clicking on it. You can also remove a service by clicking the red trash icon. The service will not be permanently deleted. You can reactivate by clicking the green icon on "deleted" services, be sure the status is showing All or Deleted to see the removed services.
3. Make any necessary changes to the service or select from the service submenu to edit images, questions and/or availability.
4. Click Save after making any changes.
Pro Tip
Test each service's set up in a dummy event as you go- make sure images are placed in the correct place, quality is good, etc.
Note
Services are offered by the Venue, while Suppliers are outside vendors.
Related Articles
Event Planning Sub-Menu: How to select and manage Suppliers and Services


