As part of the Sonas setup process, it’s essential to configure the finance-related templates. These templates will generate financial records, receipts, and payment verifications for your customers. While Email Templates covers these aspects at a high level, this article provides an in-depth guide to setting up your finance-related templates.
If you cannot see this section or get permission denied messages with any of the actions, please contact your Company Admin in order to get the required permissions.
What are Financial Templates?
Financial templates refers to the templates that you set up in Sonas for financial application. This includes the Financial Records of Proformas, Invoices, and Credit Notes. It also includes Receipts, Statement of Accounts and Emails (verification of payment and payment reminders)
Here is a breakdown of each type of financial template, how it is used, and notes:
| Template Type | How to use it | Notes |
| Credit Note | This is a template for the financial record, Credit Note. Viewable from the event's transaction section anytime a credit note is applied. | Brand this financial document with your logo and add in the account department's contact information. No need to design tables, the tokens take care of this for you. |
| Invoice | This financial document is available for viewing and/or downloading from the event's transaction section. | Brand this financial document with your logo. Use tokens so all other info is auto-populated and formatted with ease. Use the example template as guidance as the appropriate tokens are used correctly. Include applicable payment options and instructions. |
| Payment Reminder | These are available for use only in automatic emails, based on the Payment due date. Automatic Emails | You can create many of these, such as one for a week before, one for a day before and one for the day after, in case it wasn't paid. Provide a link to the portal and info on how to make a payment. Use tokens to include the amount due and the due date in the message. Be sure to use the correct tokens, if reminding of an upcoming payment use {{totalDueOnDueDate}}, if reminding of an overdue amount, use {{totalDueToday}}. |
| Proforma | This is another financial document, available from the transaction section of the event. | Modify the example proforma to see the tokens that auto-populate the necessary info. Brand with your logo. Include applicable payment options and instructions. |
| Receipt | This is accessible in the transaction section once a confirmed payment has been made. | Modify the example to best meet your needs, such as adding the payment method token, {{transactionMethod}}. |
| Statement of Account | This is a document that can be produced, showing all transaction section activity in a set period of time. You create it in the event's transaction section. (Actions > Statement of Account) | The token, {{transactionTable}}, will populate everything you need. Add you logo, company name and event info, as you require, with tokens as well. |
| Transaction Verified | This template is to be sent automatically as an email, when a transaction paid via transfer is verified. It is also available to be sent when a staff user applies payment already made. Adding Payments | Use tokens to share the information associated with the verified transaction. Also encourage your customer to login to their portal to view the receipt and invoice. |
Where to find Financial Templates
All templates can be found in your Venue's template library. Navigate to your Venue, and select Templates from the venue's submenu. Venue > Templates. You can find a specific template type with ease by searching for type.
How to create Financial Templates
Most of the required financial templates will have examples created in your Sonas account. You simply need to edit them you meet your needs. Be sure to name them correctly and remove "Example" from the name. It is important not to remove the critical tokens from the example templates. For example, on an invoice example, you will see the token {{frTableEntries}}, this pulls through the body of the invoice automatically (the charge, VAT, amount, etc), it is important to leave this in place. 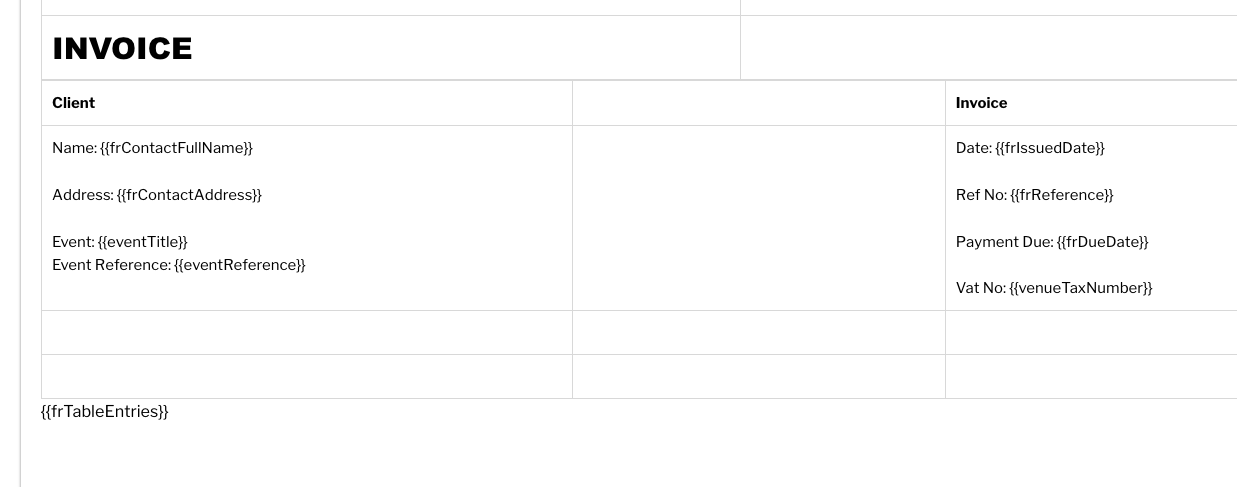 However, if you need to create a new template, follow these steps:
However, if you need to create a new template, follow these steps:
- To create a template from scratch, do so by selecting Actions in the upper right corner and select Create Template. Select the correct template type. The name is for your use, while the subject is what the recipient sees.
- Each template can be assigned a specific footer, if your footers are not created yet (Footers), you can add them later.
- Click Save when you are done editing a template.
How to duplicate financial templates
There should not be a need to duplicate the financial records (invoice, credit note, proforma) as there should only be one of these per venue. If you need to edit them, please do, see below.
You may need to duplicate payment reminder text to use for different times (1 week reminder, 1 day reminder). You can copy the text of one and paste into another. This works as long as the templates are the same type, therefore have the same tokens. If you copy a token from one type and add to another type it may not work, tokens are type specific.
How to edit financial templates
- Navigate to the template you need to edit/update. Venue > Templates
- Make the necessary changes
- Click Save. Changes are effective immediately.
How to test financial templates
- Create a test event, with charges associated. Make sure charge due dates align with scheduled payment reminders, so you receive the reminders the next day.
- Add your personal email address as a customer email in the people section.
- Create each financial record in the transaction section, download to see the document.
- When applying a payment, be sure to say 'Yes' for Notify Customers by Email, then check your email to see the transaction verified email. (the transaction verified email first needs to be set up in Automatic Emails)
- Download and view the associated receipts.
- Create the Statement of Account, Actions > Statement of Account
- Leave some charges due, and watch your email to receive and see scheduled payment reminders.
- Make any necessary edits to your templates.


