As you plan an event in Sonas, all information is consolidated into the Overview Section. This article will review this section in detail, as well as show you how to print and/or download it.
If you cannot see this section or get permission denied messages with any of the actions, please contact your Company Admin in order to get the required permissions.
What is the Overview?
The Overview is all event planning information, consolidated into departmental categories. This will serve as the master event sheet to execute any event.
Where is the Overview?
The Overview section is the first subsection of every event and enquiry.
Event > Overview
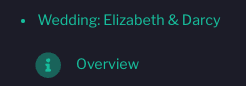
What sections are in Overview and what are they for?
- The Main section is first section of the Overview.
- It contains the Main Customer, the Customer picture as optionally uploaded to the customer portal (including this is controlled in the Venue's Branding Section, see Branding).
- Staff shows the staff assignments, if used.
- Enquiry Details are the enquiry date, enquiry source, and the heard about us info.
- Custom fields are any of the up to 20 fields that can be added for your venue, see Custom Fields.
- Day Guests and Additional Evening Guests are your event numbers, your event will only show Day if Evening Guests are not permitted. It will also show included and confirmed if your event has included numbers. If not, only confirmed will show. Numbers for each guest type show, as well as the total.
- Ceremony Details are visible on wedding event types.
- Your Layout will then be listed with the assigned area name. The name you used on the event layout appears here. If you have multiple layouts defined in Event > Guests > Room Layouts, they will all be listed here, with layout name and the area used.
- VIPs are the guests (if using a guest list) that have been assigned a role.
- Suppliers, a comprehensive list of the external vendors to expect on the day of the event. There arrival times will be in the timeline, here is their contact information.
- Menu shows all food selections, for all meals. Includes descriptions, allergies and notes.
- Timeline is your running order, this can be as simple or detailed as you like. This view shows the staff only entries, the customer timeline is available via the print workflow.
- Choices is the section for your service staff. Here you will find all guests for the main food service, listed by table, including their seat number, if used. You will also see guest allergies, dietary restrictions (vegan and vegetarian), special requirements, notes, and course selections. Allergies are assumed consumption, unless marked as airborne. Unseated guests are listed at the bottom.
- Chef Summary is the breakdown for the kitchen. It shows the selected food by meal type or choice group and the number to be served per guest type, including suppliers. Notes will show here too. There is a summary of the number of allergies and the number of dietary restrictions. The guests with dietary restrictions and allergies are listed again with their table number and food choices if applicable. This list will also contain evening guests with dietary restrictions and allergies to consider and a summary of guest numbers. At the bottom you will find a mini timeline containing food related entries.
- Evening Guests is a separate list of evening guests, types and full name.
- Drinks & Bar creates a drink list with quantities, as selected from the event's assigned drink menu, for your bar manager to assist in prep and provisioning. If you organise your wine cellar by bin number, we suggest adding the bin number to wine descriptions, then then bin number is pulled through on this overview, making pulling wine for an event an ease. The bottom shows the bar selections, be it a pay bar, preset tab, or hourly package. At the bottom you will find a mini timeline containing drink and bar entries.
- All Services is a comprehensive list of all booked services, both venue provide and externally provided. If any service included Questions and Answers, this is included here, as well as the quantity.
- Notes are all of the notes made on the event, including in the enquiry status. This is great to review to be sure to captured everything in the planning. Be sure to unclick this section when downloading or printing the overview for the customer, see below.
- Facilities contain the floor plan(s) that have been created for the event under Guests > Room Layouts. This gives your set up team the layout to set up each area per the event's specifications. Under each layout, there is a legend that contains the table names, number of people, and any special requirements.
How to Download the Overview as a PDF?*
Once you have an event completely planned, you should download the overview in its entirely in case of internet failure on the day of the event. You also can download any sections as PDF to email to different departments or even to the customer. Here is how to create a PDF with all or selected sections of the Overview.
- Navigate to the Overview section, Event > Overview
- Click Actions > Print
- All sections default to being selected, uncheck any sections you do NOT want to include in your PDF. For example, if downloading for the customer, uncheck Notes as they are intended for internal use.
- Click OK
- Your computer's printing setting will pop up, for destination select "Save as PDF", some print workflows will have a PDF box to check.
- Click Save, or the next button on your print workflow.
- The downloaded PDF is now saved to your computer, ready to send as an attachment via email.
How to Print the Overview?*
As an alternative to downloading a PDF, you can also print any of the sections of the Overview. It is a similar workflow to downloading, please read til the end for important tips.
- Navigate to the Overview section, Event > Overview
- Click Actions > Print
- All sections default to being selected, uncheck any sections you do NOT want printed. For example, if printing for the customer, uncheck Notes as they are intended for internal use.
- Click OK
- Your computers printing setting will pop up, for destination select the printer of choice.
- Open your settings to manage the print better- including selecting the correct paper size, selecting colour or black and white, margins, etc.
- For Headers and Footers, either have on or off. Having headers on will add the event header as shown in Sonas, Date(s), ceremony time if applicable, event type and Name(s). This is helpful if you are printing multiple overviews, to keep them organized as to which event each printout belongs to.
- Background graphics- turn off for less ink usage.
- Scale- this is very important, we highly recommend scaling to reduce the number of pages that are printed. We recommend scaling to 65%, look at your preview and decide if you need to increase, decrease, or proceed.
- Lastly look at your preview and determine if you need to print all pages or selected pages. Due to preset page breaks or your own needs, you many not need all pages of a selected section, take the time to select which pages you do want to print.
- Click Print.
*The printing function of the Overview Section is scheduled to be retired at the end of 2025. This is being replaced by the Function Sheet printing workflow.


