Sonas allows your venue to have its own availability pattern for the different kinds of appointments: Meetings, Show Arounds, Item Delivery and Ceremony. Defining availability is an essential step when you allow your customers to book viewings and other meetings using the appointment webform (see Embedded Webforms). Having availability defined also assists in managing each staff member’s schedule.
Step-by-step Guide to defining Calendar Availability:
Open your availability by going Venue > Calendar Availability
From here you can view existing availability or define new availability.
To create NEW availability:
Click Actions > +Add Availability
General Settings- Fill in each data field to define your availability.
- Description is the name of this availability pattern, this is not viewable externally.
- Start and End of availability period is the complete range used to create time slots of availability. (There can be exceptions between these dates for days off, etc., in later steps) The maximum time range per entry is 1 year.
- Available for, select the types of appointments that can use this availability.
- Lead Time for Bookings (hours), define how much lead time you require, this will prevent someone from booking with short notice to better manage your schedule. For example, if you have a lead time of 2 hours, when customers check for the availability slots, they will only be able to select those after that period of time.
- Assigned Staff, one staff member is assigned to each availability pattern.
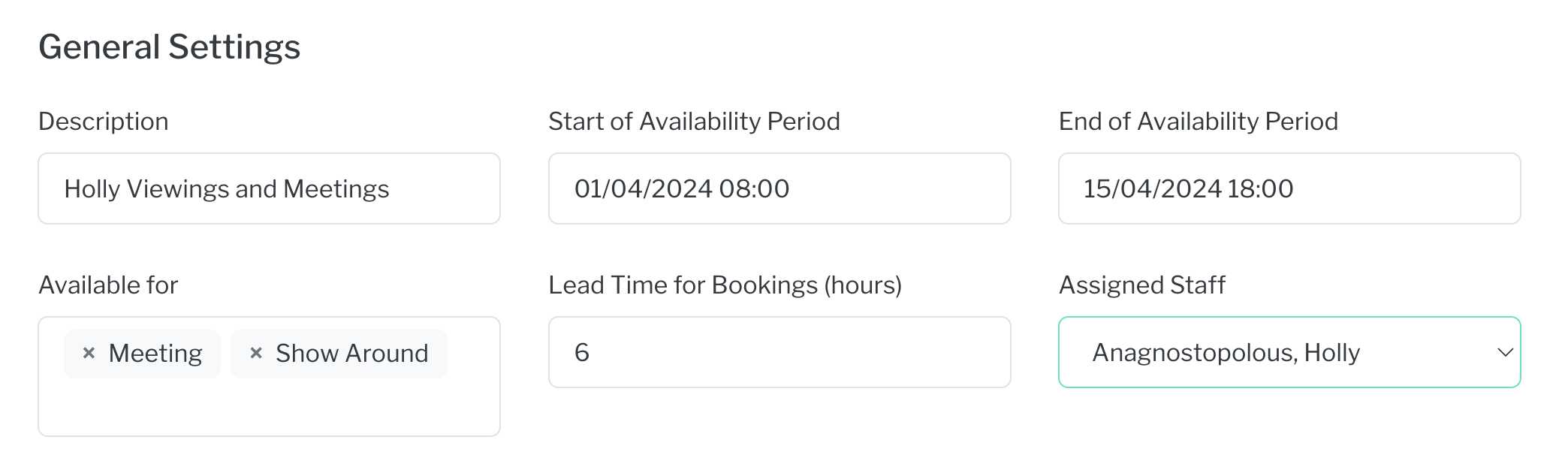 NOTE: The available slots are defined by the staff member’s availability. Therefore if Holly, for example, has a viewing slot at 10:00 and a meeting slot at 10:00 and a meeting is booked for that time, the viewing slot will be marked as unavailable, since the assigned staff member, Holly, is unavailable. In order to book multiple types of appointments at the same time with the same staff member, you need to mark the different appointment types available for that time AND note how many bookings are allowed at that time slot when defining the slots (in the next steps).
NOTE: The available slots are defined by the staff member’s availability. Therefore if Holly, for example, has a viewing slot at 10:00 and a meeting slot at 10:00 and a meeting is booked for that time, the viewing slot will be marked as unavailable, since the assigned staff member, Holly, is unavailable. In order to book multiple types of appointments at the same time with the same staff member, you need to mark the different appointment types available for that time AND note how many bookings are allowed at that time slot when defining the slots (in the next steps).
Click Save.
Available Slots- to drill down the days in which slots are available. The basic mode asks you for the day, start time and duration of the appointment slot. You cannot make multiple availability slots that overlap for one staff member (different staff member's availability slots can overlap however). If you define everyday from 9-12, then Tuesday from 9:30-11:30 your will get an error because Tuesday overlaps everyday, but they don't match. If you overlap and they do match however, the number of booking allowed will merge, not produce the sum.
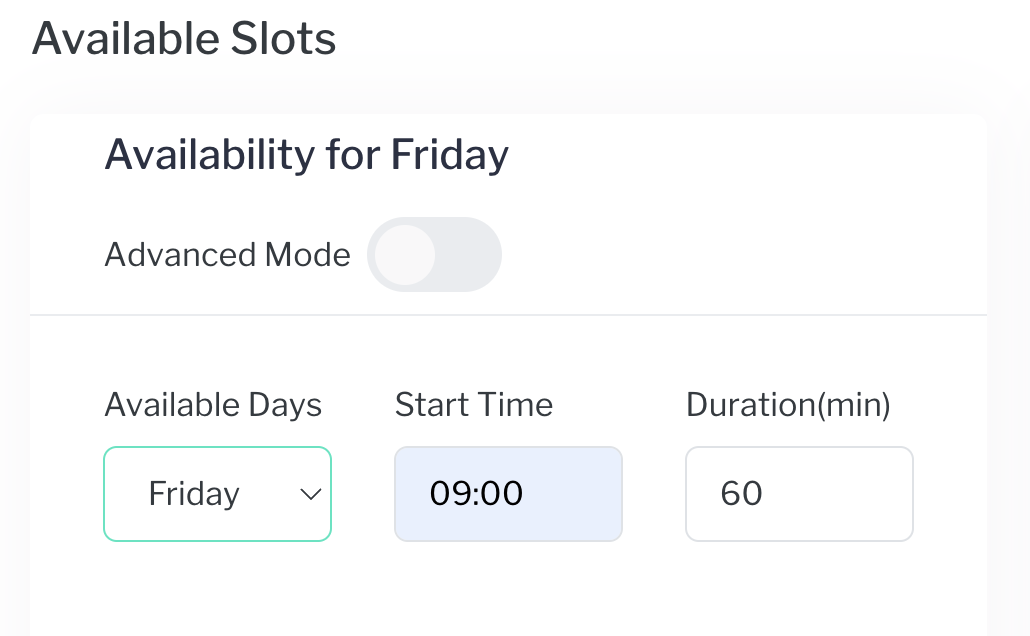
Toggle on the Advanced Mode to access the number of bookings allowed per slot, start and end time, and time between slots.
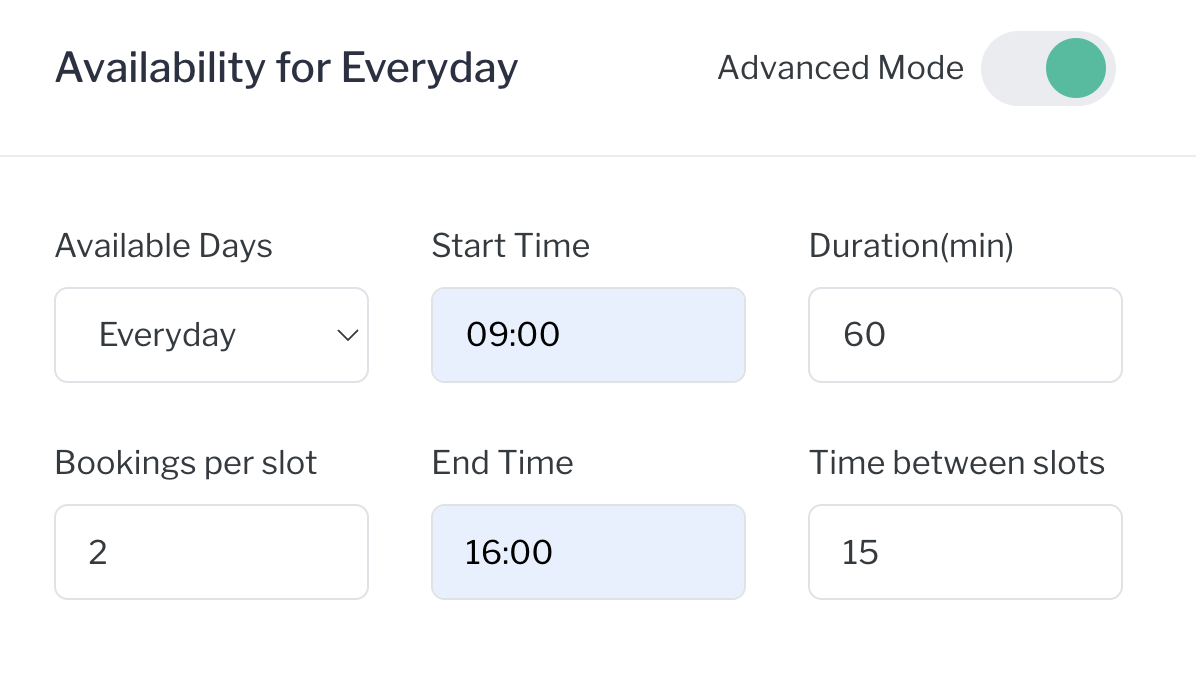
You can repeat this for as many days as you need to by clicking +Add.
If there is a day that you are unavailable, or more time, you can define yourself as unavailable for a period of time within the availability pattern using Days not available.
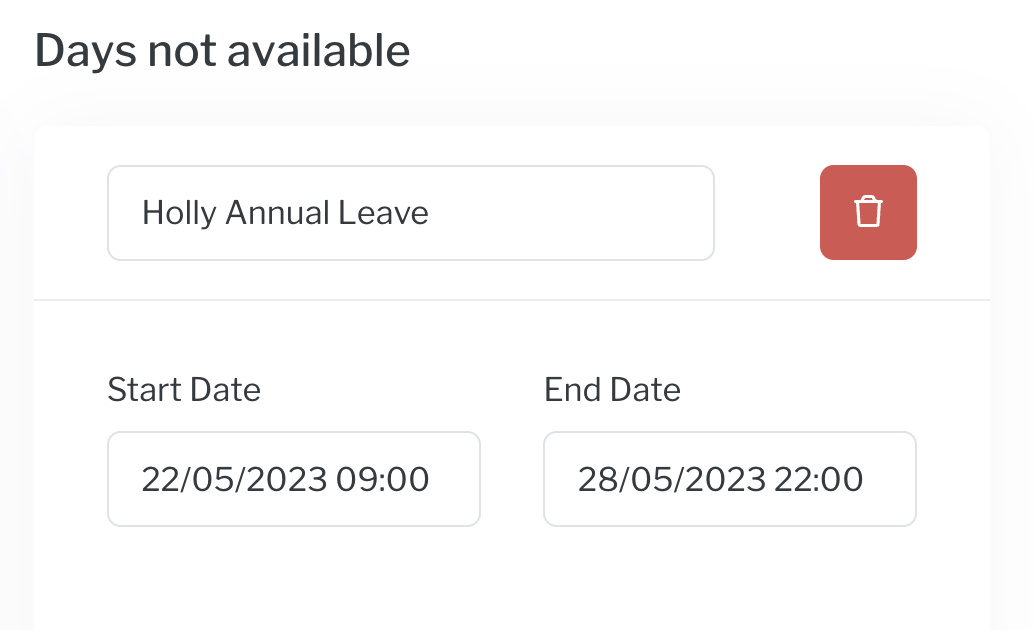
You can repeat this by clicking +Add.
Click Show Preview (upper right hand corner) to see how the slots appear in the calendar format. Slots are colour coded to show available, partial availability and fully booked. You define the colours under Venue Configuration, see Venue Configuration for more information.
To see your EXISTING availability:
Once you have appointment availability defined, there are two ways to view it in the Calendar Availability section. In the List View, which is default when you first open Calendar Availability in the Venue submenu, and under View Mode you can also choose Calendar to see available slots in a calendar view. In both views you can filter by assigned staff member and/or date. For the calendar view, the assigned colours mentioned above are applied.

You can also see your defined availability from the main Calendar. To see availability, not the appointments scheduled, be sure to change the Display Mode to Available (instead of scheduled). Again, the assigned colours are applied here to help you quickly identify available and booked slots. You can also filter by the assigned staff person if you would like.



