When a charge has been paid, an Invoice is created. Invoices can also be automatically generated with specific venue configurations, see Automatic Invoices.
Occasionally invoices need to be cancelled. Sonas allows you to cancel invoices with permission, defined by your user access. If you do not have permission, please speak to your Company Admin for assistance.
Invoices are found in the event's transaction section, Event > Transactions.
Step-by-Step Guide to Cancel Invoices:
Click the red X icon to the right of the invoice to cancel it.  Click on the OK to confirm that you do want to cancel the selected invoice.
Click on the OK to confirm that you do want to cancel the selected invoice.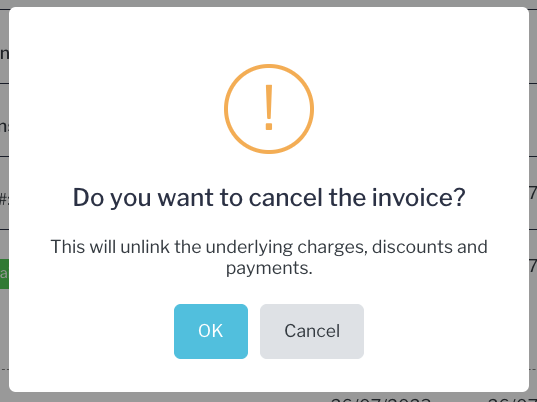
The invoice will now remain in the transactions as Cancelled.
 The associated payment remains, but it is not associated with a charge.
The associated payment remains, but it is not associated with a charge.
At this point, you need to cancel the payment or associate it to an invoice or proforma. To cancel, click the red X icon and confirming. The cancelled payment will remain in the transactions. Note: Stripe payments cannot be removed.
 To associate it, you FIRST must have a partially paid invoice or proforma to associate it with (a financial record). See Proformas.
To associate it, you FIRST must have a partially paid invoice or proforma to associate it with (a financial record). See Proformas.
Once there is a partially paid invoice or proforma, you can link the payment. Click the green icon and select the financial record you want to link the payment to. If there are no financial records available, put a proforma or partially paid invoice in place. Note: you can only apply the payment to a partially paid invoice if the amount outstanding is equal to or more than the payment amount. An unassociated payment cannot be linked to a financial record for less than the payment amount.
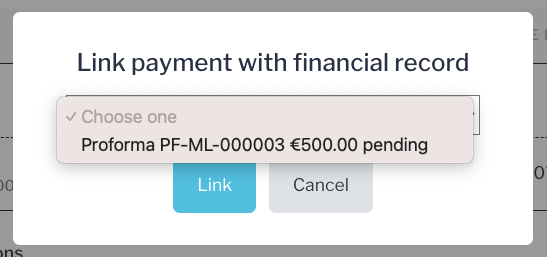
Once you select the correct financial record, click Link. The payment then will apply to the proforma or partially paid invoice, creating a paid invoice.

You cannot edit an invoice. If there is a mistake to an invoice, the recommended action is to cancel the invoice and create a new correct one.
You can refund a part of an invoice by creating a credit note. For example, a charge is paid in full, but the charge amount was incorrect, so the payment was actually over. Creating a credit note would remedy the situation. To learn more about credit notes and how to create them, see Credit Notes and Discounts.
For cancelling Credit Notes, see: Cancelling Credit Notes


