Both customers and staff users can make drink selections for events. The drinks available are based on the drink menu selected for each event. See How to create Drink Menus for more information on creating drink menus.
Be sure to have your guest numbers complete before making selections, as many options are guest number determined. How to make an initial drink order and how to change an order are outlined below.
How to make an initial drink order
- Navigate to the Drinks Order in the submenu of the event. Event > Drinks Order
- You will see an overview of the assigned menu. Including:
- Current number of guests in attendance (adults and children)
- Current total cost to the customer (will remain at £0.00 if only included drinks are added, otherwise this will show the current charges for any extras/upgrades)
- Current selection of drinks (reception drinks, bottles of wine, bottles of sparkling wine/champagne and table soft drinks)

- There is also a box for each drink category being offered (determined by menu configuration).
- Each section requires selections to be made.
- Each of these boxes indicate the amount of drinks available for selection, according to the amounts included in the chosen drink menu. The number will be based on either the included guest number or the confirmed guest number, whichever is higher.
- If the menu is bespoke, there will not be any drinks included.
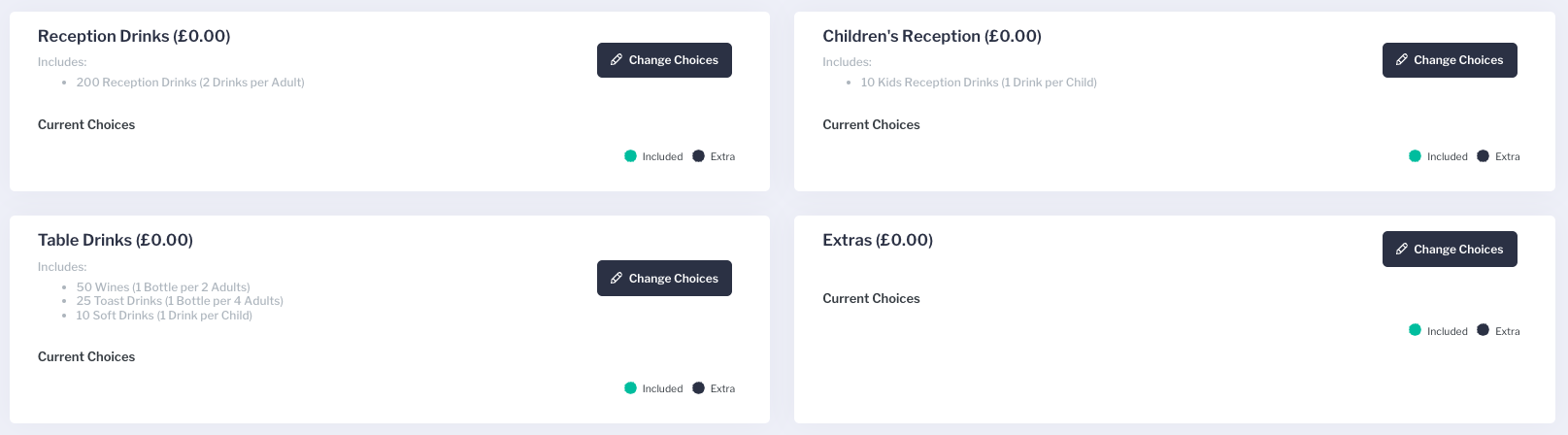
- You will see an overview of the assigned menu. Including:
- Click on the Change Choices button in the first section you want to select for.
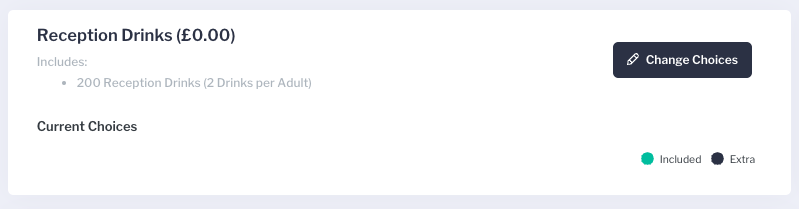
- Click on the Select Drink to Add for a drop down of drinks available in this drink section. A drink will have Included next to it in parenthesis if it is included in that menu's package.

- Click on your first selection and click +Add Drink

- Enter the quantity of the drink you want to serve. There is a tally of the total number of drinks selected a the bottom. The Description column will say how many are included and how many are being charged extra. Followed by the individual price and total price associated with the selection.

- Add any additional drink selections for this section.
- Change quantities until you get the perfect combination of drinks for the event. Be sure to add any notes to the note section, if necessary. Note the breakdown of what is included, what is upgraded, and what is additional (going above the included number).
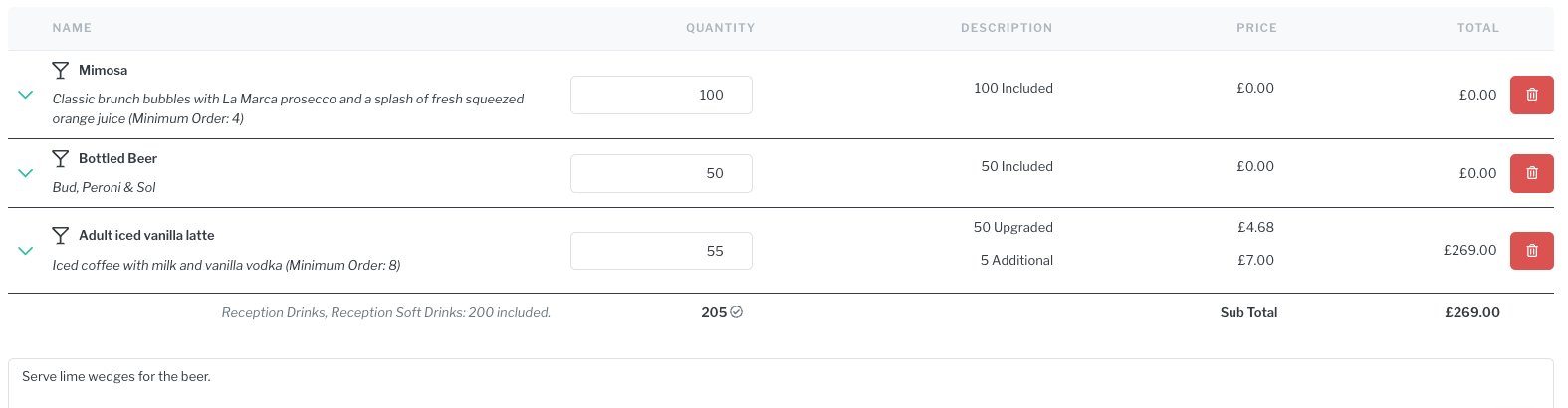
- Click on the down arrow to the left of drinks to see another way to easily change or upgrade selections.
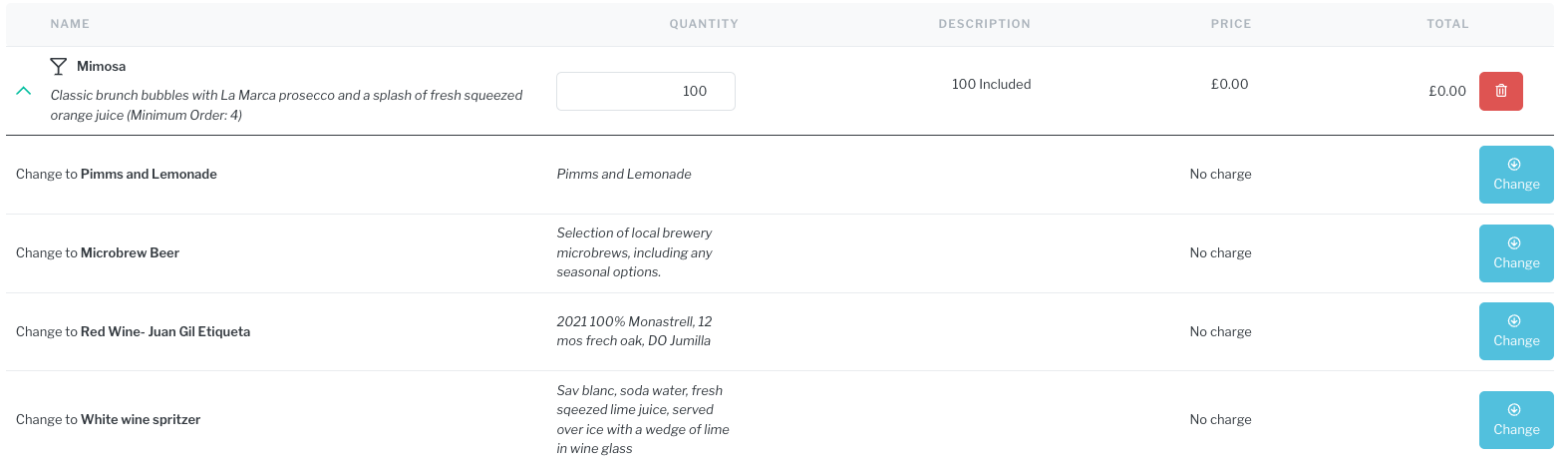
- Click Save in the upper right hand corner.
- Scroll to the top of the page to see the breakdown of your choices so far.
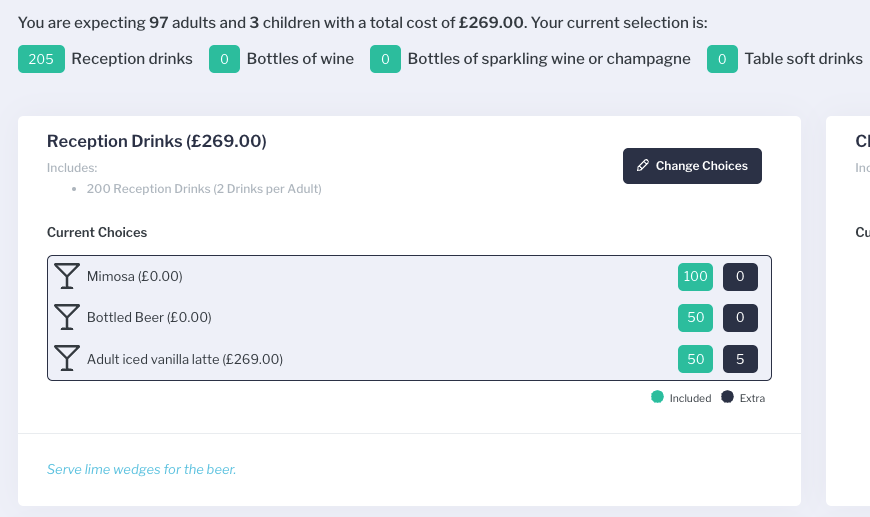
- Repeat with the other drink categories. Until you are satisfied with your complete drink order.
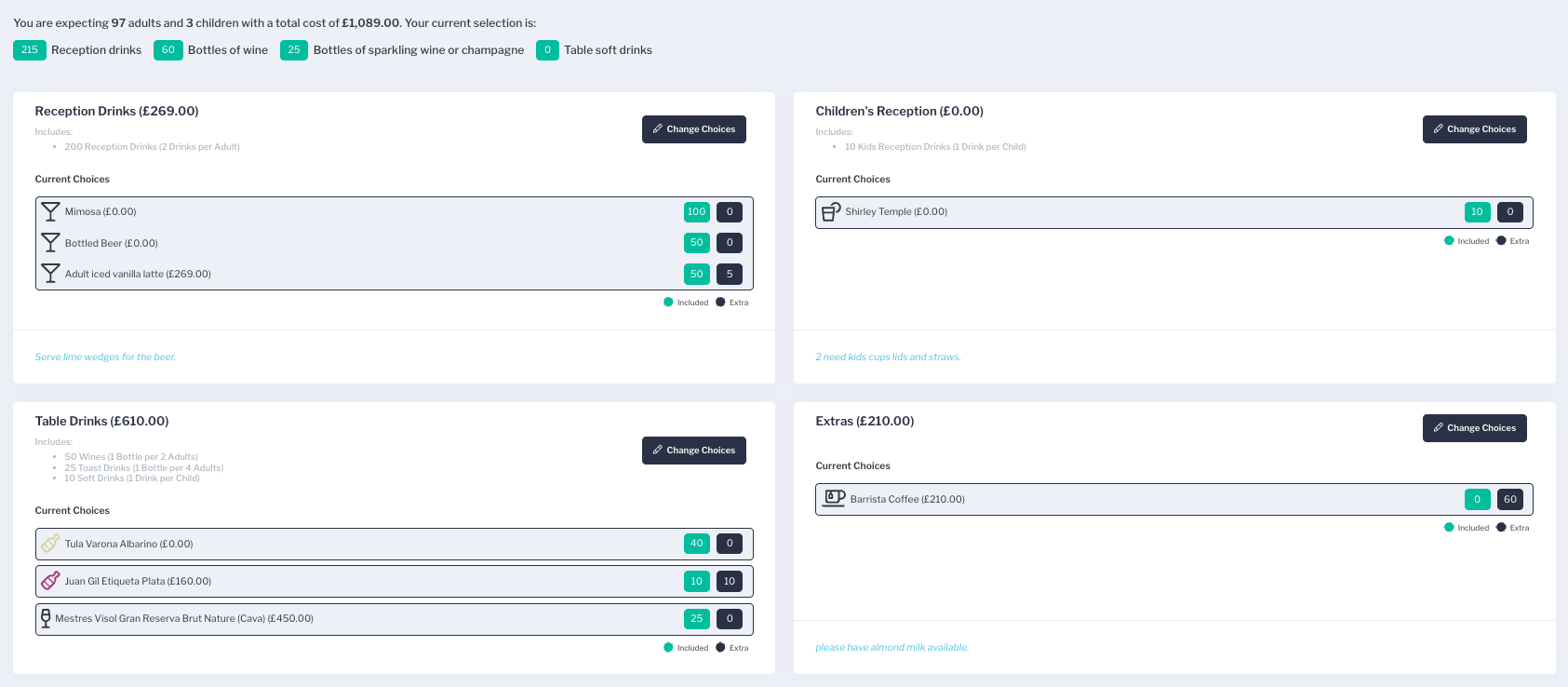
- Be sure to click Save after any changes.
How to change a drink order
- Navigate to the Drinks Order in the submenu of the event. Event > Drinks Order.
- Click on the black Change Choice box of the section you would like to modify.
- Scroll to the selections made for the chosen category.
- You can modify the quantity chosen in the quantity box, or delete to choice by clicking the red delete icon.
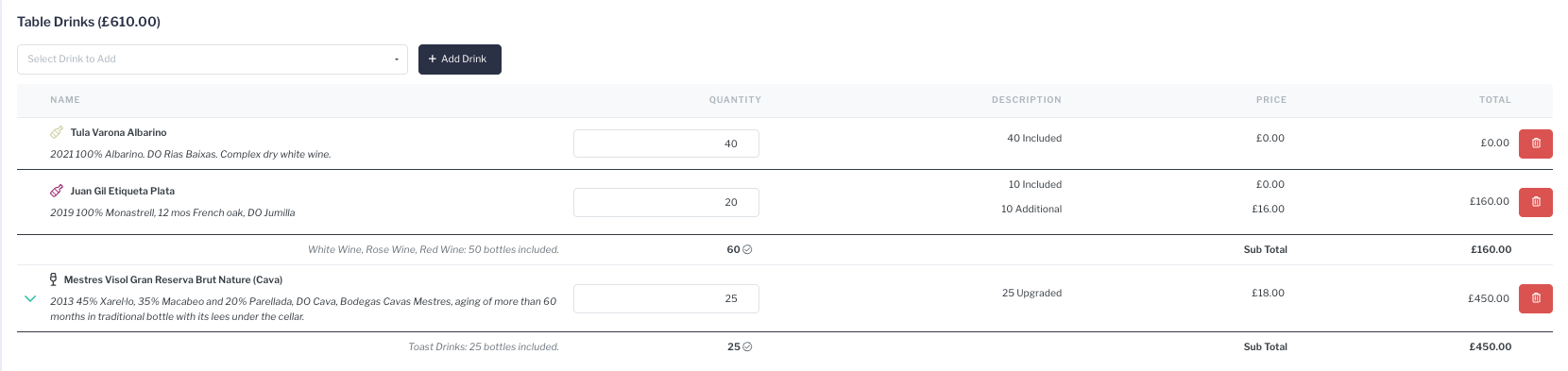
- To change the selection, click the green down arrow to the left of the drink choice. Options to change to, or to upgrade to will appear.

- Change your choice or upgrade. You can modify the quantity if you need to as well.
- Be sure to click Save after any changes.


