After configuring your available drinks (refer to the How to Add Drinks section), the next step is to craft enticing drink menus, presenting diverse drink packages for your customers. These may comprise predefined packages, specifying a set number of drinks per event according to guest numbers, or personalized bespoke offerings. In either case, these options can be tailored to align seamlessly with the offerings at your venue.
This guide will walk you through the process of crafting a new menu, whether it be a predefined package or a bespoke option. Additionally, it will provide instructions on adding, modifying, or removing drinks linked to a specific menu. Once the drink menus are set up, you and your customers can seamlessly choose the beverages for each event within the event management section, under Drinks Order.
If you cannot see this section or get permission denied messages with any of the actions, please contact your Company Admin in order to get the required permissions.
Setting up a new drink menu
You can set up a new drink menu from scratch or by copying an existing menu. Either way, follow these steps.
- Navigate to Drink Menus, Company > Drink Menus
There are 2 example menus pre-loaded, Package Example and Bespoke Example. These templates can be amended to match your venue’s drinks offering or you can add in your own menu configuration from scratch. - To add a new menu for your company, click Actions in the top right hand corner and then +Create New Menu.
- In the Add New Drink Menu page complete the information requested.
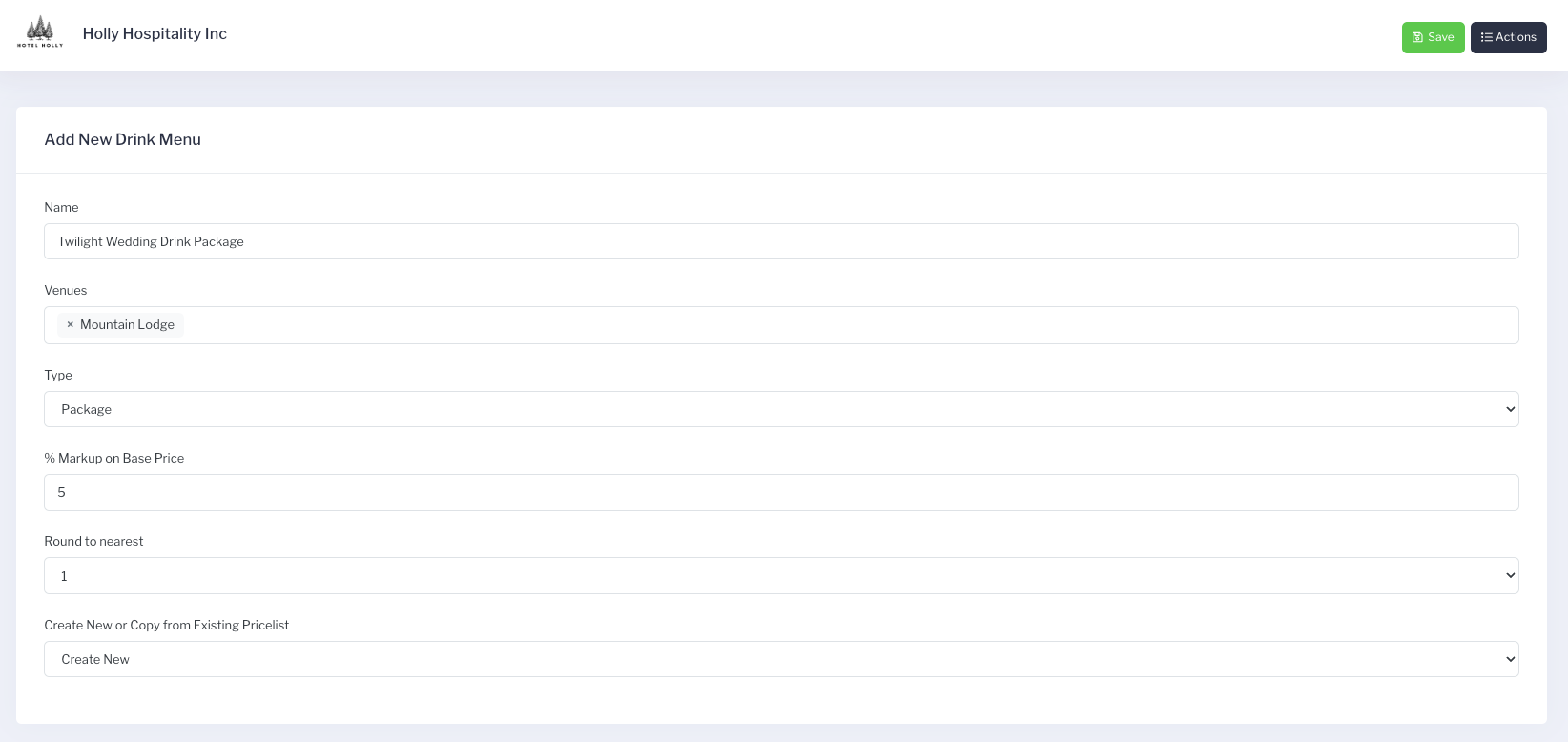
- Name (menu name)
- Venues (which venue(s) does this apply to)
- Type, package or bespoke
- Package allows you to define included items and the cost of upgrade items.
- Bespoke does not have included functionality, everything will be chosen at an additional cost, al la carte.
- % Markup on Base Price. This will take the default price set for the drink and mark it up by the chosen percentage in your menu. This allows you to have menus for 2024, 2025, 2026, etc. with each one increasing prices to match anticipated inflation.
- Round to nearest: If you are marking up the default price it will try and round it to the nearest unit e.g. 1, 5 or 10.
- Create New or Copy from Existing Menu. You can start from scratch or use one of the example templates, or an existing menu as a base for your new menu. Please note that if you select to create a new one, Sonas will base the markup on the default price of the drink. If you select to copy an existing menu, Sonas will use the drink's price in that cloned menu as a base.
- Click Save in the top right hand corner of the screen to create a new menu and bring up Drink Menu Details.
- The menu name and venue now populate your new menu. Add in the required information for the text description shown to the customer when compiling their Drinks Order.
- Complete the Package Included Config. (Package menus only) With a drinks package, there are a fixed number of drinks per guest included in the event base price. Any additional drinks beyond the specified quantities will result in an up-charge, with the pricing determined by your menu price list. For a package menu fill out the blank boxes that indicate the inclusive numbers of:
- Reception Drinks per Person (1, 2, 3 drinks per person)
- Kids Reception Drinks per Child (1, 2, 3 drinks per child)
- Bottles of Wine per Person (0.5 bottle, 0.75 bottle, 1 bottle per person)
- Bottles of Toast Drink per Person (0.16 bottle, 0.20 bottle, 0.25 bottle per person)
- Kids Soft Drinks per Child (1, 2, 3 drinks per child)
- Calculate upgrade price using- Sonas allows customers to upgrade from package included items to other selections. For example, they may want to upgrade the toast drink from the included Prosecco to Champagne. Here you determine if the upgrade price is based on the minimum included price or the maximum included price. Note: Cost differences are calculated on prices within each dr
 ink type category, a white wine upgrade will be based on the highest or lowest cost wine included from all wine categories- White, Red, Rose and Special.
ink type category, a white wine upgrade will be based on the highest or lowest cost wine included from all wine categories- White, Red, Rose and Special.
- Complete the Sections Config. Customers choose their drinks by category, decide here if you want to hide any of the sections in this menu. Arrival drinks are pre-ceremony. You can also limit the amount of drink types your customer can select (staff users are not limited).
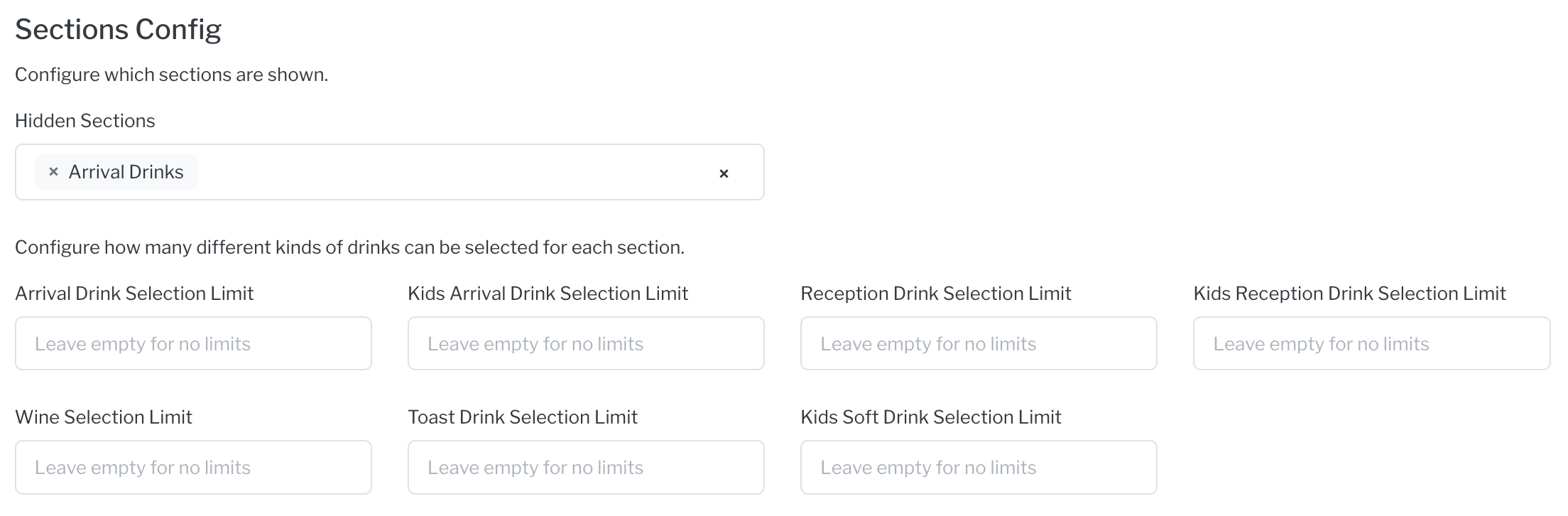
- Bar Config is an optional section to allow you to set an open/unlimited bar option for a set period of time and to define what is included. For example, a 4-hour bar serving wine and beer. This can be made available in a package or bespoke drink menu. Leave the prices at 0 to hide the options. These options are chosen under the event management section Bar Options. If using, complete each item:
- The cost of each option
- Cost per adult for bar option 1
- Cost per adult for bar option 2
- Cost per child for either bar option
- Available bar options, these are the options given in the Bar Section of the event, even if you do not offer an hourly bar. You can select from:
- Pay Bar (Your guests pay for their own drinks)
- Account Bar (You may specify a tab limit)
- Unlimited Option 1 (if activated)
- Unlimited Option 2 (if activated)
- Dry Bar (No alcoholic drinks)
- Description text of each bar option (1 and 2), to clearly explain to your customers what each option offers. See the prefilled text as examples, edit according to your offering.
- Bar Restrictions Text, to provide any "fine print", rules, or regulations associated with your Venue's unlimited bar. This is published in the Bar Options section of the event and will correspond with the drink menu selected for the event.
- The cost of each option
- Click Save in the top right hand corner.
- At the bottom of the screen is the full list of the Drinks available in the menu, along with their measure, price, if they are included in a package menu or not, and if they are Staff only or not.

How to amend drinks
- Click on the drink you want to amend.
- The drink will open with 3 areas to amend/change.

- Price. You can change the drink’s price to be specific to this menu.
- Drinks included as part of the package, Included or Not Included. Only Not Included is available for Bespoke menu types.
- Only added by staff, by selecting yes, this drink will only be available to add by a staff member, not by a customer. This is a good option for special order items or seasonal offerings. This will add a staff only icon to the drink on the menu.
- Click Save in the upper right corner.
How to add drinks to a menu
When creating a new menu, you may find that not all the desired drinks are automatically included. In such cases, you'll need to manually add drinks from your comprehensive drink list. Additionally, introducing a new drink to your list won't automatically integrate it into existing menus; you'll need to follow these steps to manually include them.
- Click Actions in the upper right hand corner, and select +Add Drinks.

- Check the box of each drink you want to add to the menu list, only drinks not already applied will be shown. You can choose multiple drinks to add.
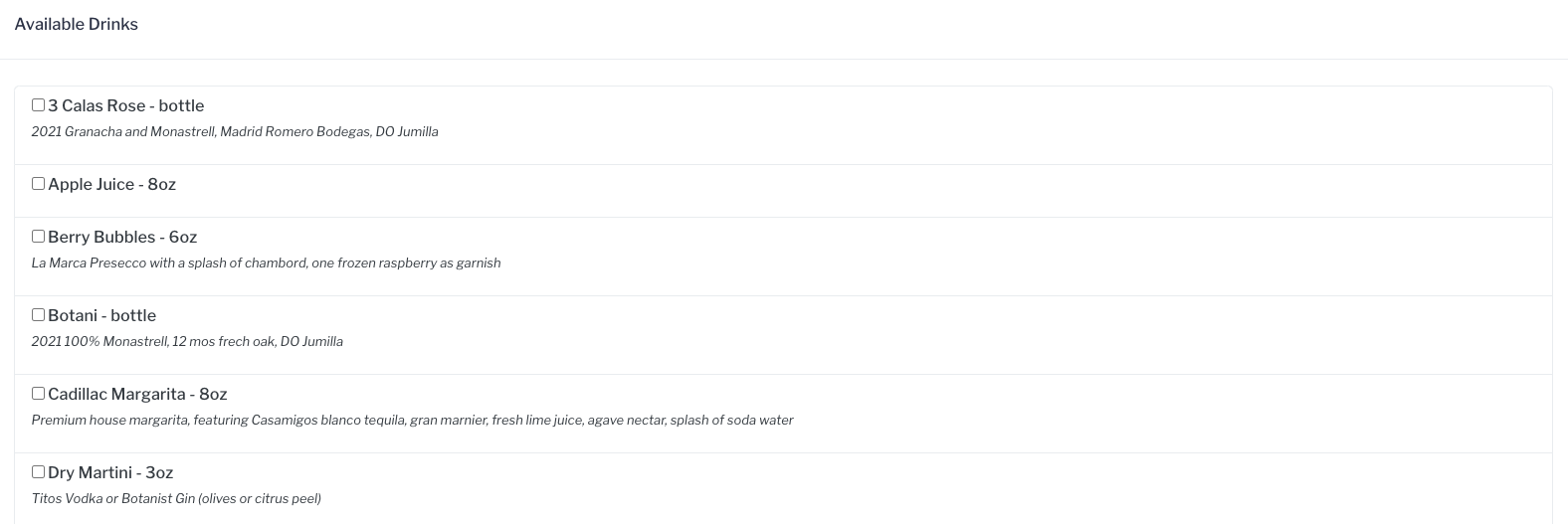
- Scroll to the bottom and select Add.
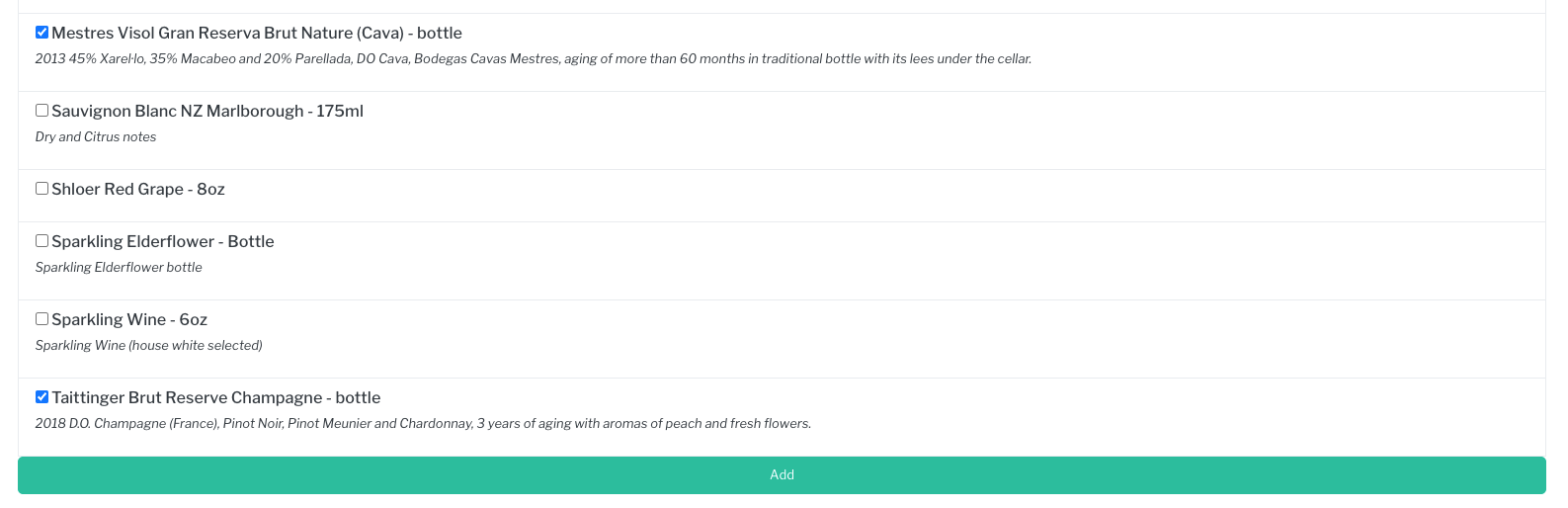
- You will be returned to the menu's drink list, click on your new additions to edit if you need to (price, included or not, staff choice).
How to remove drinks from a menu
- Click the red delete icon next to each drink.
- Confirm that you want to permanently delete that drink from the menu you are working on. (It will remain on your comprehensive drink list).
How to Archive/Restore a Drink Menu
Over time, you may update your offerings and need to retire older drink menus. Instead of deleting them, which could affect past or current events, we support archiving them.
Archiving removes a menu from the active list, preventing it from being selected for new events, whilst preserving its data for any events it is already linked to. You can easily restore an archived menu if needed.
How to Archive a Drink Menu
When a drink menu is no longer offered to new customer, follow these steps to archive it.
- Navigate to the menu you want to archive.
- Click Actions > Delete.
- A confirmation pop-up window will appear. Click OK to proceed.
The menu is now archived and will no longer appear in the list of active menus.
How to Restore an Archived Drink Menu
If you need to make an archived menu available again for new events, you can restore it at any time.
Navigate to the main Drink Menu section of the software.
Using the filters at the top of the page, change the Status from 'Active' to 'Deleted'. This will display all your archived menus.
Click on the menu you want to restore to open it.
Once open, click Actions > Restore.
Confirm your choice by clicking OK in the pop-up window.
The menu will now reappear in your list of active drink menus and can be selected for future events.
Notes on Bespoke menus
Bespoke menus, being distinct from packages, demand less configuration. However, precision in drink pricing is paramount to ensure accurate charges are generated.


