Sonas has many items that you can designate custom colours to in order to mange your Venue calendar.
This article will walk you through the various items that can be customised, where to make those selections, and tips for using colour.
If you cannot see this section or get permission denied messages with any of the actions, please contact your Company Admin in order to get the required permissions.
Please note that calendar choices are applied venue wide and are not user specific.
Which calendar colours can be customised?
Here is a definitive list of the items that can be assigned a custom colour, where the change is made, notes and an example.
| ITEM | WHERE to select | NOTES | EXAMPLE |
| Venue Colours | Venue > General | This colour will be the default for all events on the calendar and used for event labels throughout Sonas. |  |
| Availability Colours | Venue > General | These colours are used for appointments using Calendar Availability. This way you can see with ease what is fully available, partially available, and booked. | 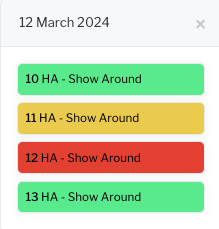 |
| Tasting Colours | Venue > General | Used similarly to calendar availability, you can visually show which tasting events are fully available, partially available, or unavailable with the colours of your choosing. If no colour is selected, default colours will apply. | 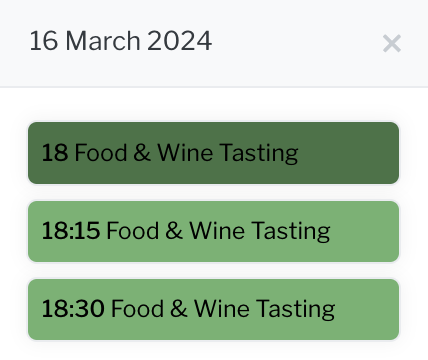 |
| Appointment/Meeting/ Other Colours | Venue > General | Optionally assign colours to other types of entries on your calendar, including show arounds, meetings, maintenance and more. If no colour is assigned it will default to the chosen venue colour. | 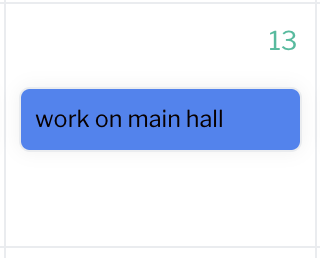 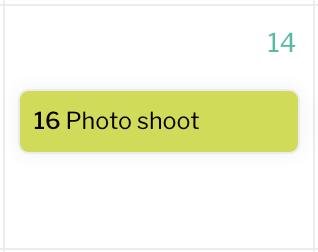  |
| Custom Calendars | Company > Calendar | Upload regional holiday calendars using Google codes and select a specific colour. Adding Public Holidays | 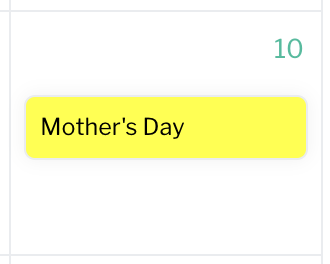 |
| Event Types | Venue > Event Types | Each event type can optionally have an assigned color, so when looking at the calendar you can easily identify different event types by colour. This overrides the venue colour. You can choose to only have one or two event types be assigned a colour, or them all. The left hand side will have a tag of the venue color to help differentiate multiple venue's events. You can always use the filter too. | 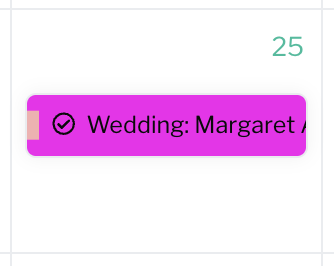 |
| Areas | Venue > Areas & Fixtures | If you want to easily associate events with the area they are using, you can override venue colour and/or event type colours by using an area assigned colour. This is particular helpful if you have multiple areas in which different events can be held at the same time. This is for when only one area is selected and does not apply to the exclusive use option. The area name in the Area & Fixtures section is outlined in the selected colour as a reminder. | 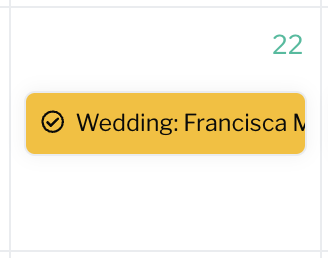  |
How to select colours
Every place to choose a colour, has a colour selector tool that appears when you click on the checkered box:
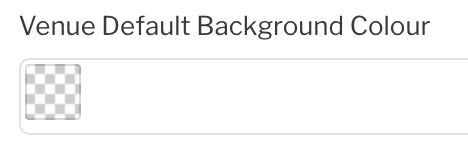
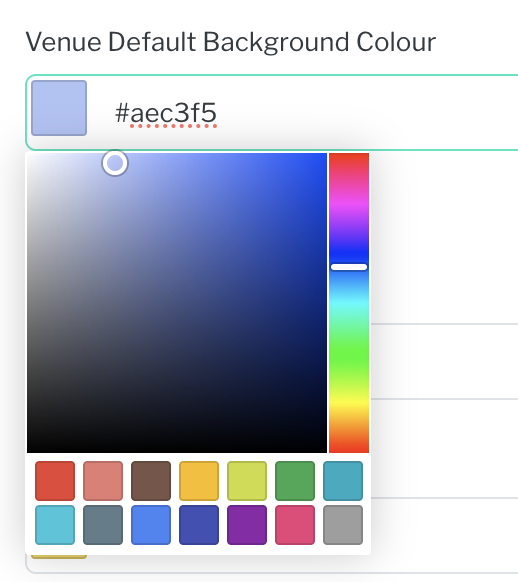 You can choose your colour one of three ways:
You can choose your colour one of three ways:
- Select one of the predefined 14 colours at the bottom.
- Slide the toggle on the right up and down until the color family you want is visible, then move the small white circle around until you find your perfect shade.
- Enter the HEX colour code of your choice (#aec3f5 in the example is a HEX code).
Tip: if you want to use the exact shade in multiple selections, simply copy and paste the HEX code.
Tips for using colours
As you can see above, there a lot of colour customisation options. You do NOT have to use them all. Find what works for you to maximise the visual efficiency of the calendar for your venue.
Before you get started assigning colours, have a plan. Maybe your company has a brand palette that can guide your colour selections (each colour can be typed in using the HEX code). Or you can find inspiration on the web with pallete guides or colours used by your 2nd favorite online application (Sonas being your first of course). Just search "Colour guides", "Hex colour codes", etc. Pinterest even has inspiration if you look!
Be clear on what your priority is- Venue colours, event type colours, or area colours.
More colour is not alway better. Stay organised, and if you are not sure if an assigned colour is necessary, stick to the default, you can always allocate a custom colour when deemed warranted.
If you do over do it and the calendar becomes a colourful mess (it can happen), pull it back and revert back to some defaults by deleting the HEX code.


