Sonas supports producing charges that you intend to refund, such a security deposit or damage deposit. We name these charges Escrow Deposits. There is a specific workflow designed to keep an escrow deposit charge separate from other charges, making it easy to refund partially, or fully, at the conclusion of an event.
If you cannot see this section or get permission denied messages with any of the actions, please contact your Company Admin in order to get the required permissions.
This article will show you how to create an escrow deposit charge, how to edit one, how to pay the escrow deposit charge, how to create a credit note, and how to apply a refund.
How to create an Escrow Deposit charge
- The escrow deposit charge can be added at any point in the transaction section of an event, Event > Transactions.
- Click Actions in the upper right hand corner, and select +Escrow Deposit, Actions > +Escrow Deposit
- Complete the information and hit Save.
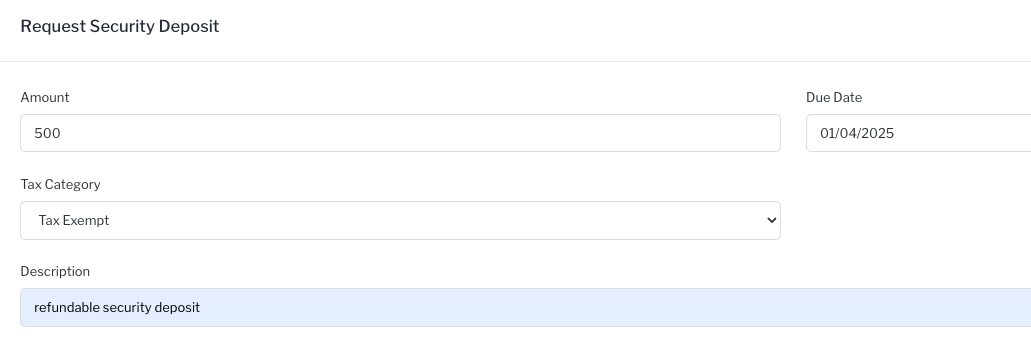
- The escrow charge is now visible on the transaction sheet. Clearly marked as Escrow.

How to edit an Escrow Deposit charge
- From the transaction section of an event, Event > Transactions, find the escrow charge you want to edit and click on the orange edit icon.

- Make the needed changes and click Save.
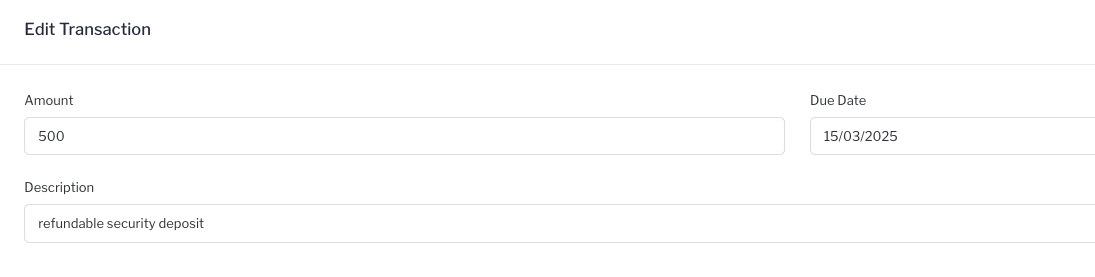
- You will now see the revised escrow deposit charge.

How to cancel an Escrow Deposit charge
- From the transaction section of an event, Event > Transactions, find the escrow charge you want to cancel and click on the red cancel icon.

- Confirm that you do in fact want to cancel the charge in the pop-up.
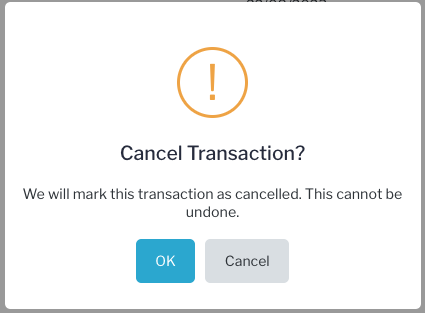
- You will now see the cancelled escrow charge, if you do not see it, go to Actions > Show Cancelled.

How to pay an Escrow Deposit charge
Escrow deposits are paid the same way other charges are paid. The ONLY difference is that escrow charges MUST be paid individually, they cannot be combined with other charges to make a bulk payment. Please see How to add payments.
Once paid, an invoice is created with the Escrow label for easy identification.
How to create a credit note for an Escrow Deposit
Credit Notes for a paid escrow deposit is the same workflow as creating credit notes for all other invoices. See Credit Notes.
Once created, the Credit Note maintains the Escrow label.
How to refund a credit note for an Escrow Deposit
- Once a credit note is created, a refund needs to be processed. Once this is done, you record the refund in Sonas. Click on the black refund icon to mark that the refund has been made.

- Fill out the correct information, including how the funds were refunded. Click Save.

- The credit note is now showing as refunded.

How to apply Escrow funds to a charge
In some cases, such as damage or unpaid bar charges, you need to apply escrow money to charges. If you are applying to a new charge, you need to create that charge first, see Create a Manual Charge. Here are the steps to apply escrow funds to pay already created charges, partially or in full.
- Navigate to the unpaid charge, Events > Transactions.
- Click Add Payment
- Check the box next to the charge(s) that you are applying the payment to, click Next.
- Fill out the Payment method and amount. The payment method will be Escrow Account. Select which escrow you want to pay from, there may only be one. You are choosing which invoice of escrow payment you are pulling from, with the available amount to use. Fill out the remaining info and click Next.
- Complete the payment process.
- The credit note and refund will automatically be generating, tracking the movement of the funds to the payment of a the new invoice.
In situations such as property damage or unsettled bar tabs, you may need to apply funds held in escrow to cover the outstanding charges. If you are applying to a new charge, you must first create it (see: Creating a Manual Charge).
These steps detail how to apply escrow funds to settle existing, already-created charges, either in part or in full.
Navigate to the Outstanding Charge: Go to Events > Transactions to locate the relevant unpaid charge.
Initiate Payment: Click the Add Payment button.
Select Charges for Payment: Tick the box(es) next to the specific charge(s) to which you intend to apply the payment, then click Next.
Define Payment Source and Amount:
Complete the Payment method and amount details.
The payment method must be set to Escrow Account
Select the specific escrow account you are drawing the funds from (note: there may be only one option). You are choosing which original escrow payment receipt/invoice you are pulling the funds from, along with the available balance to use.
Fill out all remaining required information and click Next.
Complete Transaction: Finalise and process the payment.
Result: A Credit Note and an internal Refund will be automatically generated. This process accurately tracks the movement of the client money (escrow funds) to the settlement of the charge, ensuring a clear audit trail.
Related Articles
How to add payments
Credit Notes
How Charges are Created and Edited


