This is how to add payments to charges in Sonas.
Examples of when you WILL add payments in Sonas:
- your customer gives you cash in hand
- your customer pays by cheque
- uses a credit card on a physical POS
- bank transfer where the funds have been received
Examples of when you WILL NOT add a payment:
- Bank transfers registered by the couple in the Customer Portal. These payments are already in Sonas, however they need to be verified once funds are received, see Verify a Payment.
- Credit card payments made in Sonas by your customers with the credit card integration (Stripe). If you want to actually pay on their behalf with the credit card data, please see Pay as a Customer.
You can add payments related to different charges or invoices created previously as long as they do not have any payment in pending validation status. See Adding Charges to Confirmed Events.
Step-by-Step Guide to Adding Payments
1. Open Transactions in the Event submenu. Event > Transactions.
2. Click Add Payment in the upper right corner.
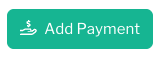 A 3-step wizard will open to add the payment.
A 3-step wizard will open to add the payment.
3. Check the box next to the charge(s) that you are applying the payment to.
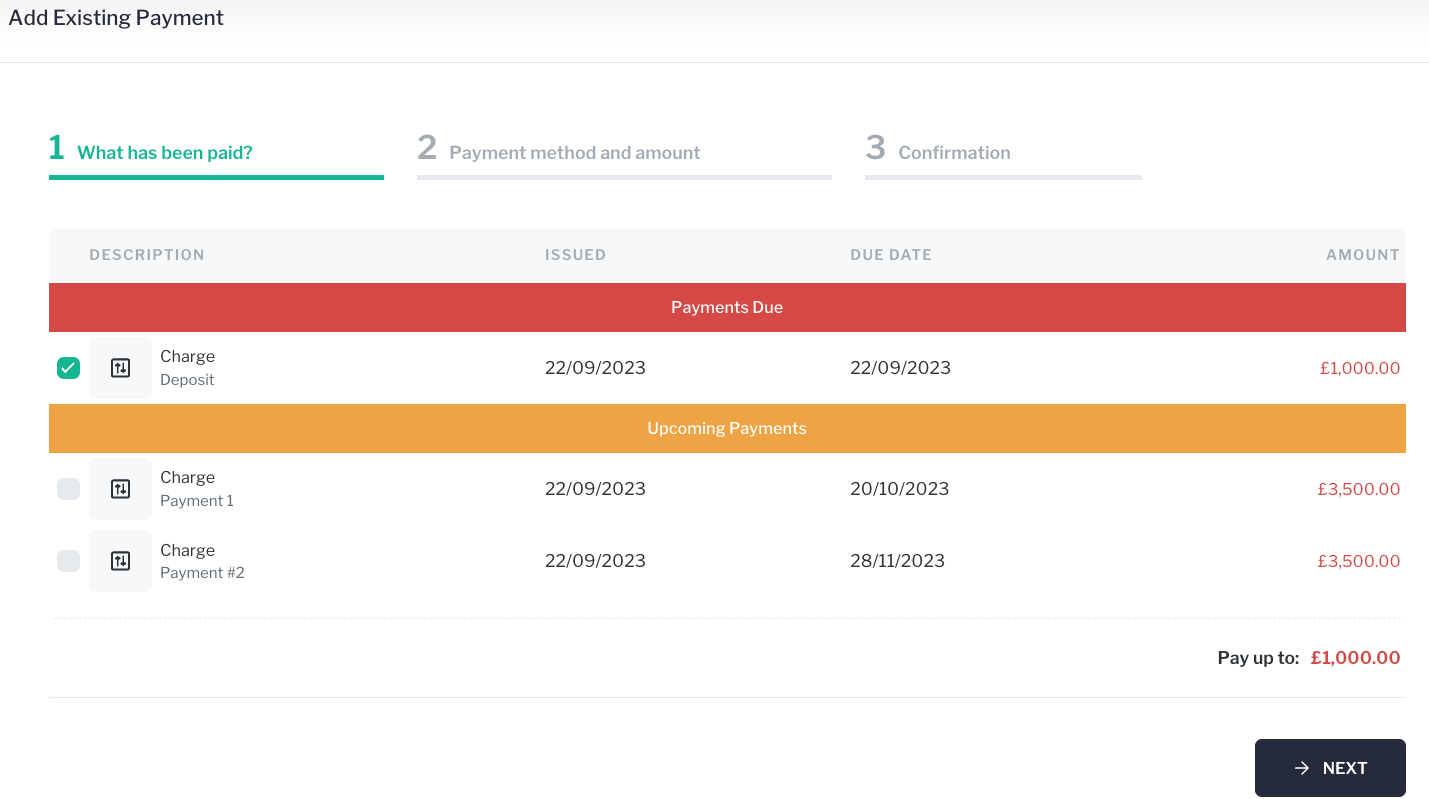
Click Next.
4. Fill out the Payment method and amount. In this example it was a credit card payment, outside of Sonas, so the confirmation number was entered in the description. Select if you want the customer notified by Email, yes or no, with yes they will be sent the transaction verified email template selected for Verified Transactions, see Automatic Emails.
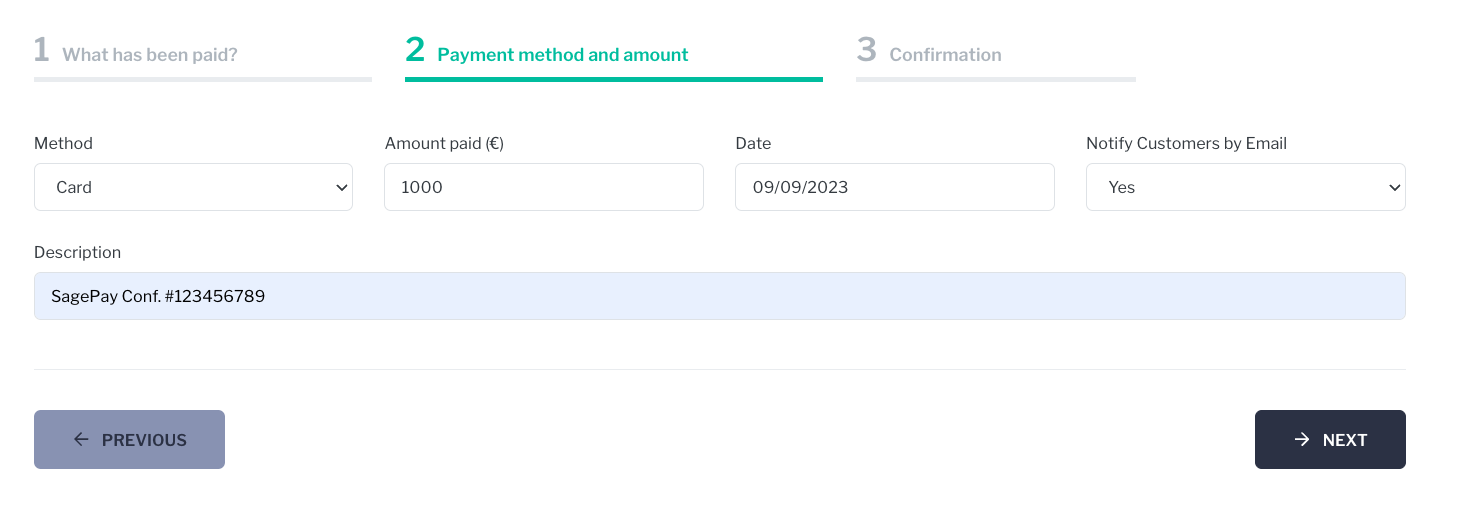
Click Next.
5. Review that the information you have entered is correct under Confirmation.
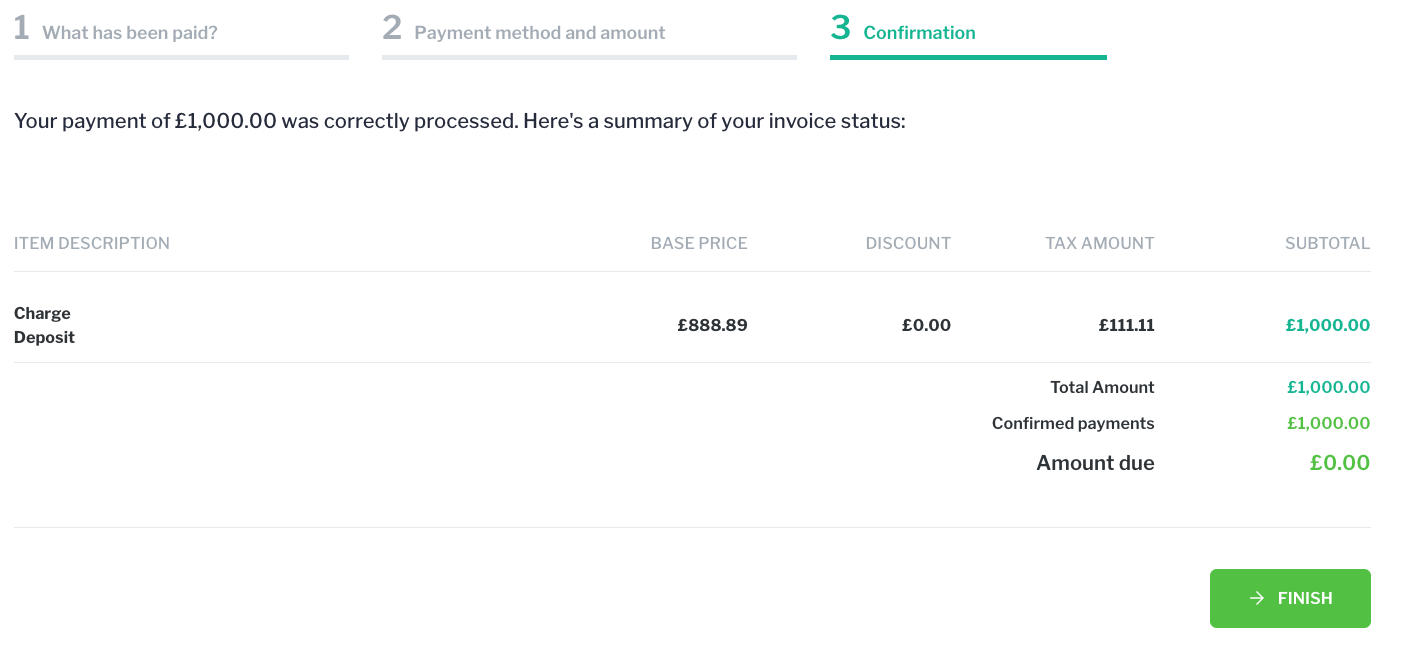 Click Finish.
Click Finish.
You will now see the invoice marked as paid (or partially paid) in the transactions.
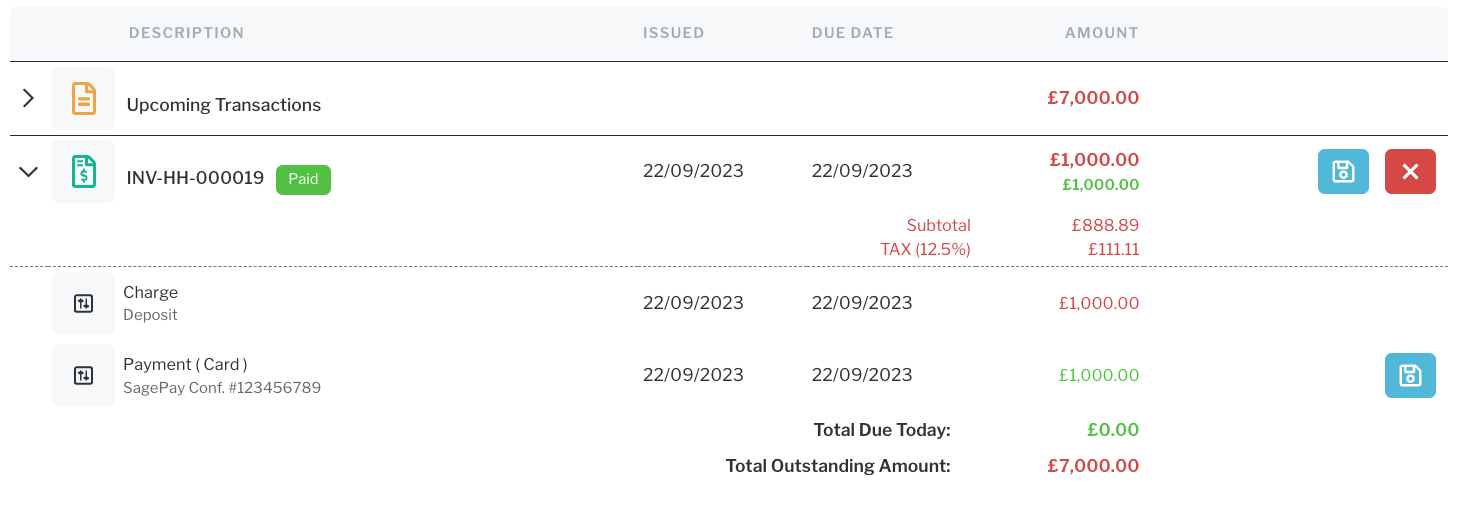
Notes
If you start the payment process and do not finish for whatever reason, a Proforma will be created for the selected charges. This financial document will be prioritised the next time you add a payment. As a staff user, with the relevant permissions, you can cancel this Proforma if necessary, see Cancel Proformas.
Related Articles
How to add charges in Transactions for Confirmed Events
How to create and cancel Proformas


