Sometimes charges need to be edited or removed as things change in the planning process. You can do this from the event's transaction section.
Not all transactions can be edited. Examples of non-editable transactions include, but are not limited to: payments received through the Stripe integration, charges associated with hired services, anything that is cancelled, or any failed payments. For those than can be edited, you must have permission to edit and cancel charges in your user profile. If you do not have access to edit, please speak to a Company Admin.
All transactions are located by going to Event > Transactions.
If you cannot see any of the discussed sections or get permission denied messages with any of the actions, please contact your Company Admin in order to get the required permissions.
Step-by-Step Guide to Edit or Cancel a Charge:
Edit a Charge
You can edit a charge amount, due date, and/or charge description by clicking on the yellow pencil icon to the right of the charge in question. This is applicable to upcoming transactions and due transactions. This will open an edit screen, to make the necessary changes. Note: any changes will not be reflected in the already created and accepted T&Cs. You can change the Amount, Due Date and/or the Description. Click Update when done making your changes.
This will open an edit screen, to make the necessary changes. Note: any changes will not be reflected in the already created and accepted T&Cs. You can change the Amount, Due Date and/or the Description. Click Update when done making your changes. 
Cancel a Charge
You can also remove a charge buy cancelling it. To cancel, click the red X icon. This cannot be undone. Click OK, only when you are absolutely sure you want to cancel the charge.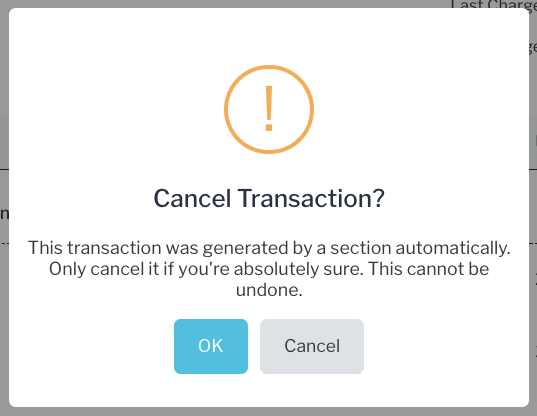
The cancelled charge will still appear on the transaction sheet, but as a Cancelled Transaction. Viewable by the staff user and in the customer's portal.
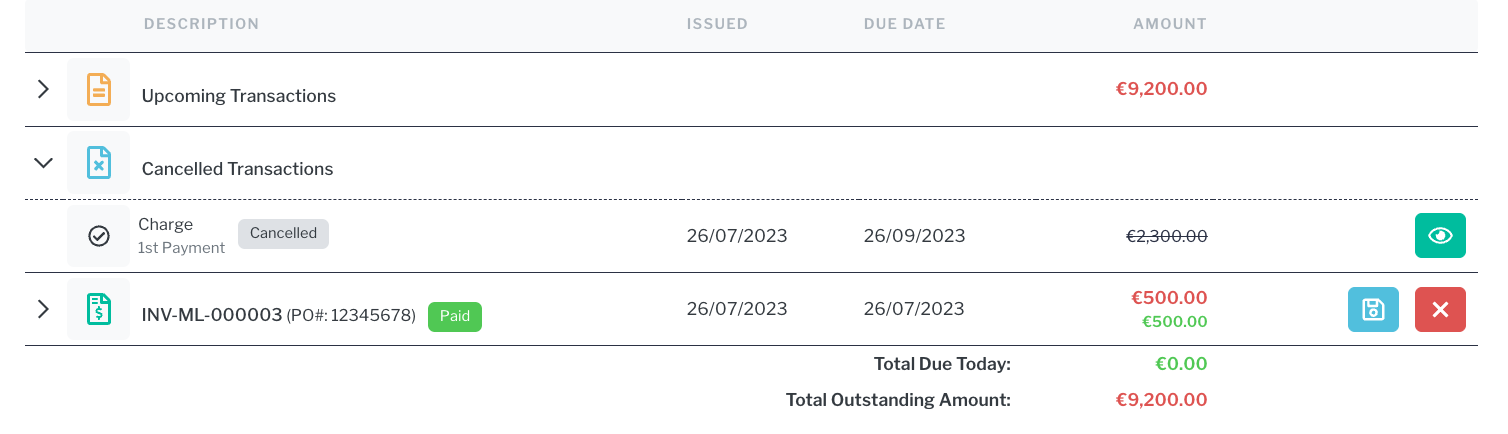
All cancelled transactions will be noted in the event's activities (Event > Activities) along with the user who made the cancellation.


