Sonas has a dedicated transaction section for each event, which provides detailed information on all charges, due dates, and payments. The payment process involves creating a proforma bill, which is the first step in paying a charge. Once paid, the proforma is converted into an invoice.
In most cases the proforma will not be seen as an invoice is created immediately upon payment of a charge. See below for the 2 ways to create a proforma and how to apply payment to a proforma.
How to Create a Proforma
By the customer:
If a couple is paying a charge and they stop the process after entering the method and amount, a proforma is generated indicating that the payment process had been initiated. If the method and amount were not entered, a proforma is not generated, rather it remains an unpaid charge.
By the Staff user:
To create a proforma, as a staff user (with applicable permissions), go to Actions > + New Proforma, selects the charges to apply to the proforma and confirm.
When a proforma is created the orange icon of upcoming transaction changes to the black proforma icon and the description renamed to PF-XX-XXXXXX. It will also say payment pending, as the payment process has been initiated.

How to Pay a Proforma
The payment can be made by clicking the Add Payment button. At this point the customer will enter the information for a bank transfer already made, or a credit card number if you have a Stripe integration. On the venue side, you can enter cash received or confirm a bank transfer. Go to Actions > Pay as Customer to enter the customer's credit card details if there is a Stripe integration.
Once the payment is complete or confirmed, an invoice is created. An invoice reflects a paid charge. The icon will change and the description will now read INV-XX-XXXXXX.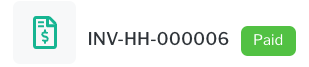
Proformas can be downloaded and saved or printed by clicking on the blue icon.

A proforma can be canceled by clicking on the red icon.

Proformas cannot be edited.


