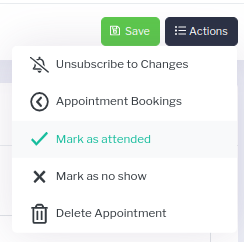The items menu allows your customer to include certain items that they wish to bring or have delivered to your venue for their event. This section allows you to create a list of items and then using the appointments menu, you can schedule the delivery date of each one's arrival to the venue.
Step-by-step guide:
Click on the Items page in the sub-menu for the wedding.
To add an item to the list, Click the Actions menu in the top right hand corner and then either + Add New Item or + Add Typical item.
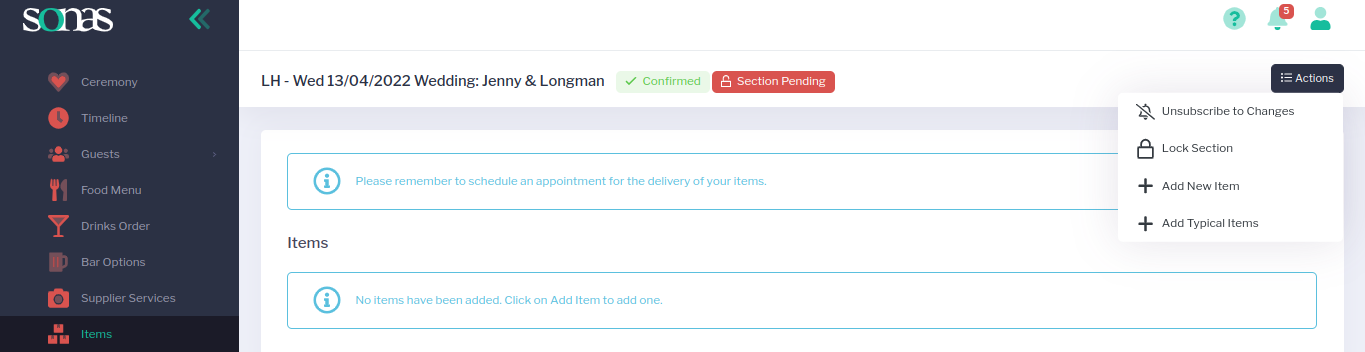
- To add a new item, click on this option in the Actions menu.
- Complete the two boxes under the Add New Item heading:
- Name (of item)
- Purpose (a short description of the item’s use for the event)
- Click save in the top right hand corner of the screen to add the item to the list.
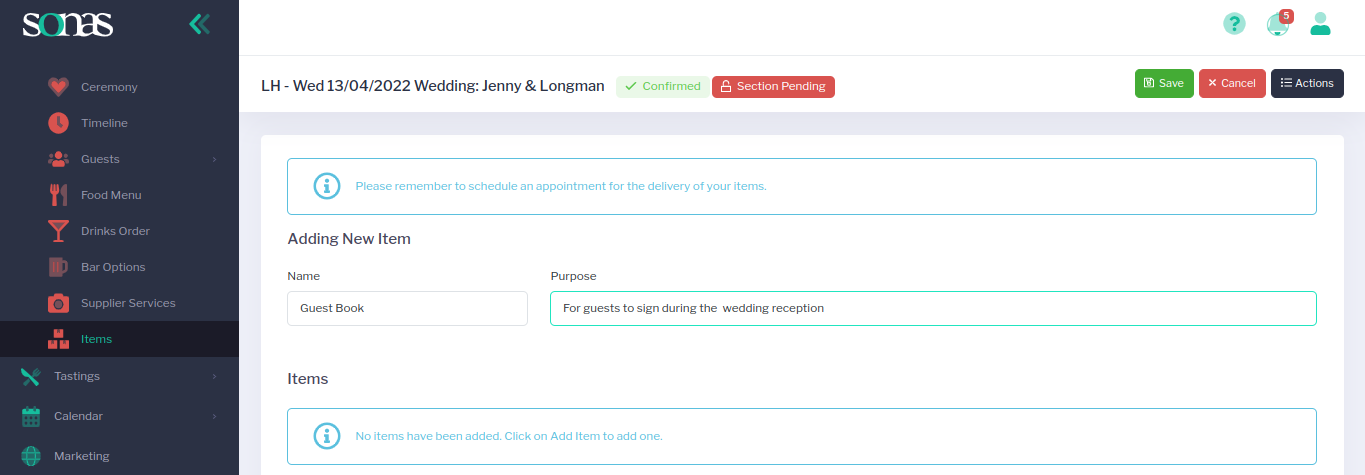
To add a typical item from a pre-populated list, click on this option in the Actions menu.
To add a commonly used item from the pre-populated list, click on the green + next to the item.
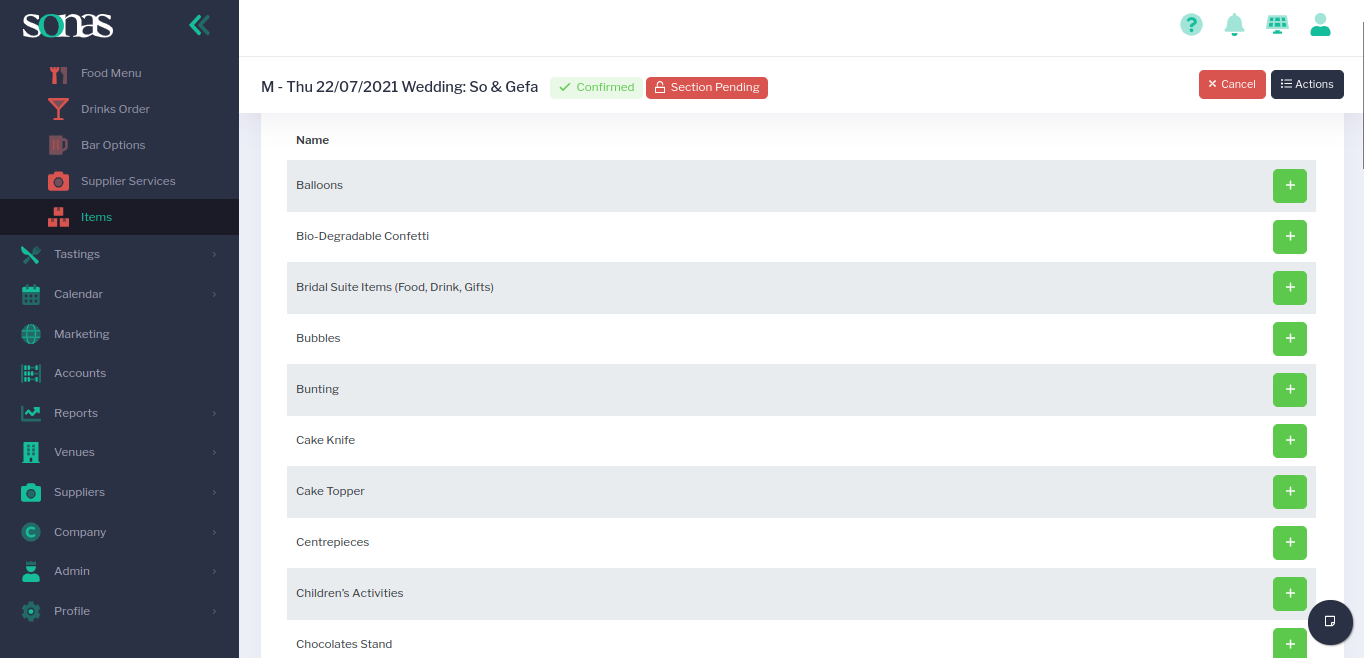
Above the list of the items is a prompt for the delivery that reads - Please remember to schedule an appointment for the delivery of your items.

To schedule the delivery date for the item(s) click on appointments in the sub-menu for the wedding.
Click the Actions menu in the top right hand corner and then + Appointment.
On the Create New Appointment page, fill out all of the boxes including:
Type (choose Item Delivery)
Title (optional description)
Start Date and Time (of the appointment)
Staff (involved in the appointment)
Notify Customer via Email (choose either None or one of your template confirmation emails.)
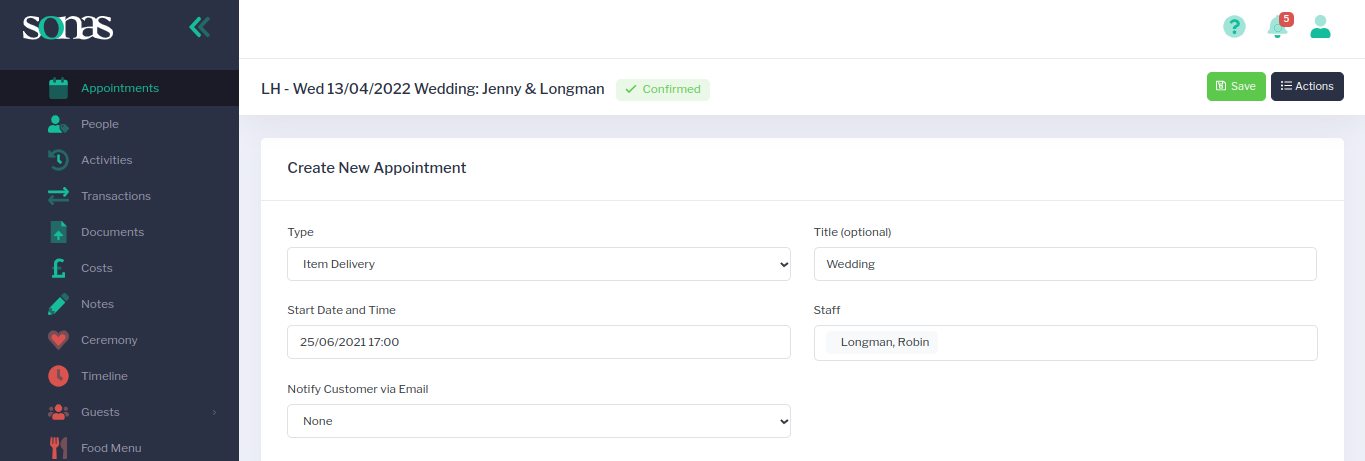
- Click save in the top right hand corner of the screen to add the appointment to the list.
- As with the other appointments (meetings, show arounds etc.) you can mark the item as delivered to the venue. This will track the process of each item and will be shown in the Activities section of the wedding sub-menu.
- To mark as complete, click on the item delivery in the appointments section.
- Click the Actions menu in the top right hand corner and then Mark as attended to verify the item’s delivery to the venue.