Sonas provides a way to make notes for internal use throughout the application. This article shows you how to create, edit, and delete notes, as well as where to see all notes, how to print notes, and how to download notes as a PDF.
If you cannot see this section or get permission denied messages with any of the actions, please contact your Company Admin in order to get the required permissions.
What are Notes?
Notes are a tool for internal comments, designed to help staff document and communicate details effectively. They can be added to every section of an enquiry or event and are centrally consolidated under the event's notes section (Event > Notes).
While these notes are for internal use only and are not visible in the online planning portal, be aware that they are visible on the overview screen and may be included in a printout. If a client is viewing a staff member's computer or receives a copy of the overview on the day with the notes included, they could be easily seen. Therefore, it’s essential to exercise caution and maintain professionalism when writing notes.
How to add a note
- Navigate to any section of an event or enquiry.
- Activate the notes widget by clicking on the navy blue bubble in the lower right hand corner.
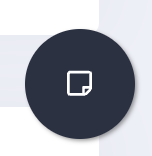
- Click the plus icon.
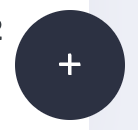
- Add your note and click the green check icon.
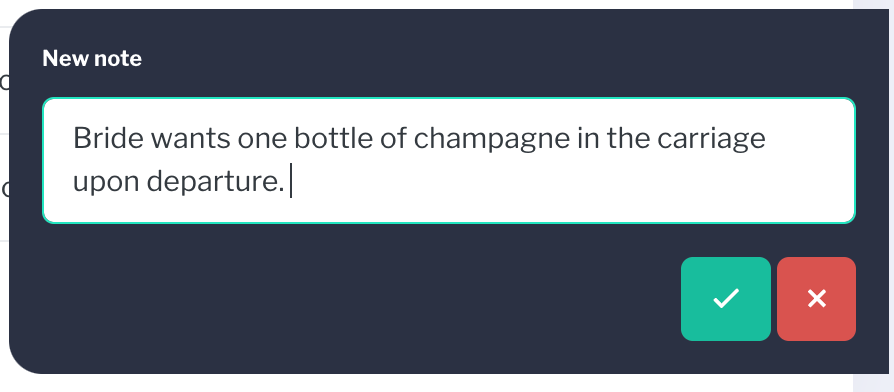
- The bubble now has a number, indicating that there is a note there.
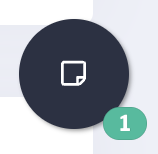
- The note is also viewable in the Notes section, Event > Notes
How to edit a Note
To edit, navigate to the note you wish to edit and click the pencil icon to edit the note. Click the green check box to save. The note is updated and says the author, date, and timestamp of the update.
How to delete a Note
Notes can be deleted in two places, either using the note widget in the appropriate section or from the Notes section itself. Simply click the delete icon in either place, confirm on the pop up that you do want to delete. Deletions are permanent.
How to see all Notes
Navigate to an Event's Note section, Event > Notes, where the notes from all event sections are consolidated.You can see all internal notes associated with the event, including the section where the note was made, the author, timestamp of creation or most recent edit, and the note. You can sort by date and section. 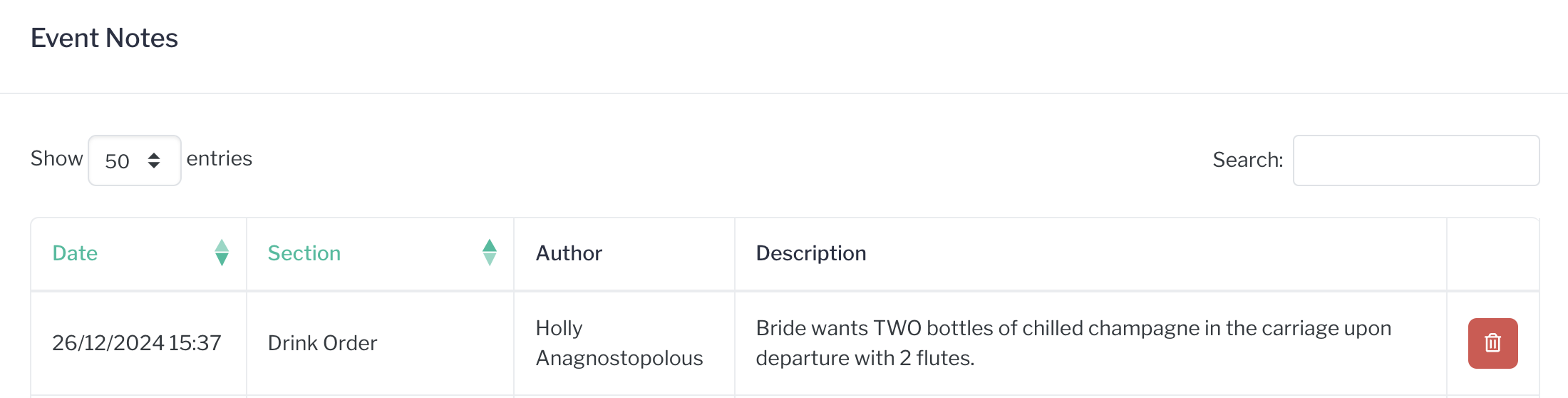
How to print Notes
- Navigate to the event's overview, Event > Overview.
- Click Actions > Print
- Select the Notes section to include in your print (you can include any of the overview sections to print).
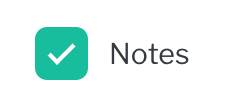
- Go through your computer's print workflow.
How to download Notes as a PDF
Perform the above steps as if you were going to print the overview notes. Instead of your printer, select Save as PDF (It will look different on different computers), and complete the prompted workflow.


